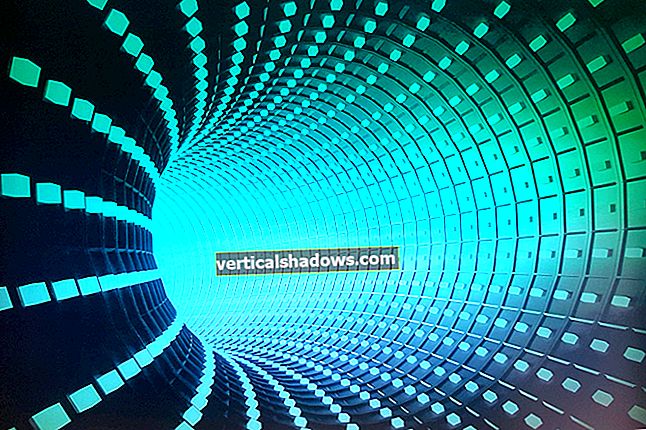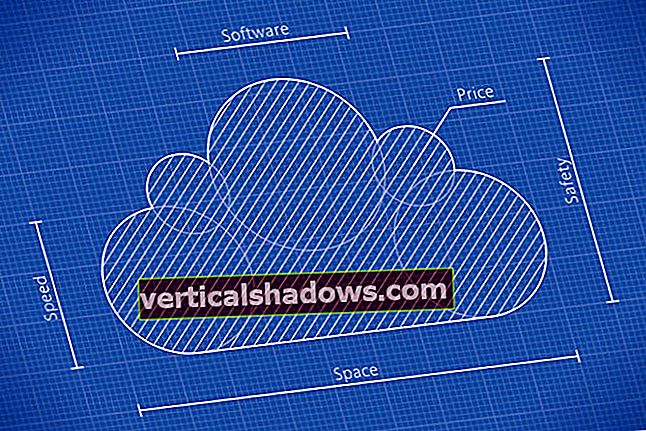Neschopnosť FBI prelomiť teroristický iPhone 5c ukazuje silnú ochranu, ktorú môžete získať pre svoje súkromné informácie v mobilnom zariadení. Rovnaké šifrovanie je aspoň v niektorých prípadoch k dispozícii aj vo vašom počítači.
Vzhľadom na rastúci prístup k osobným a firemným údajom, ktoré požaduje vláda USA, ako aj ďalší politici, bezohľadní podnikatelia a zločinní hackeri, by sa ľudia mali usilovať o to, čo chránia. Našťastie to nie je ťažké urobiť. (Pred šifrovaním zariadení si však nezabudnite zálohovať dáta pre prípad, že by sa počas procesu šifrovania vyskytla porucha napájania a vaše dáta by boli nedostupné.)
Ako šifrovať mobilné zariadenie so systémom iOS alebo Android
Na svojich mobilných zariadeniach postupujte takto:
Inovujte na iOS 9 alebo Android 5 alebo 6 na všetkých svojich smartfónoch, tabletoch a zariadeniach na ukladanie dát, ako je iPod Touch, aby ste získali ich hardvérové šifrovanie. Potom na týchto zariadeniach povolte šifrovanie.
V systéme iOS stačí zapnúť ochranu heslom, čo urobíte v sekcii Touch ID a heslo aplikácie Nastavenia; šifrovanie je v hre, akonáhle je požadované heslo. Keď zariadenie odomknete (či už je v režime spánku, vypnuté alebo reštartované), zadaním hesla sa zariadenie dešifruje.

V systéme Android povolíte šifrovanie aj v aplikácii Nastavenia; umiestnenie sa líši od dodávateľa k predajcovi a verzie k verzii, ale zvyčajne ho nájdete v oblasti Zabezpečenie alebo Zamknutá obrazovka a oblasť Zabezpečenie. Vyhľadajte možnosť s názvom Šifrovať zariadenie alebo Šifrovať telefón a klepnite na ňu. Ak má vaše zariadenie s Androidom nainštalovanú kartu SD, mala by sa vám zobraziť aj možnosť Šifrovať kartu SD na šifrovanie tohto externého úložiska.
Aj keď použitie šifrovania vyžaduje, aby ste na svojom prístroji zadali heslo, urobí sa to až po reštartovaní alebo zapnutí zariadenia - aby ste neodomkli spiace zariadenie. Mali by ste tiež nastaviť heslo pre odomknutie pre svoje zariadenie Android. Urobíte to v aplikácii Nastavenia: Klepnite na Zabezpečenie alebo ekvivalentná možnosť, potom klepnite na Zámok obrazovky alebo ekvivalentná možnosť. Potom vyberte PIN, heslo alebo odtlačky prstov (ak vaše zariadenie podporuje ID odtlačkov prstov) a nastavte svoje heslo. Nezabudnite nastaviť čas uzamknutia, dokedy môže byť zariadenie nečinné, aby ste ho mohli odomknúť; vyhľadajte možnosť s názvom Automaticky uzamknúť alebo niečo podobné, opäť v sekcii Zabezpečenie v aplikácii Nastavenia.

Nezálohujte na cloudové služby, ako je iCloud alebo Disk Google; vláda môže získať zatykače na prístup k týmto zálohám. Namiesto toho v systéme iOS zálohujte počítač alebo počítač Mac pomocou iTunes, pričom na súhrnnom paneli iTunes je zapnutá možnosť Šifrovať zálohovanie iPhone / iPad pre každé zariadenie. Teraz sú vaše zálohy chránené aj pred zvedavými pohľadmi. Používatelia systému Android bohužiaľ nemajú podobnú možnosť zabezpečeného šifrovaného zálohovania.
Pokiaľ je to možné, používajte šifrované služby, ako sú Apple iMessage a OpenWhisper’s TextSecure. Služba SMS od vašej telefónnej spoločnosti nie je zabezpečená od vládnych agentúr.
Ak používate jednotku BYOD, ktorá kombinuje firemné a osobné informácie, navrhujem vám, aby ste k nej prestali pracovať z hľadiska práce - najmä ak vaša spoločnosť využíva softvér na správu mobilných zariadení (MDM), pretože môže pomôcť odomknúť vaše zariadenie a poskytnúť prístup k jeho obsahu. Niektoré spoločnosti používajú kontajnery spravované MDM pre podnikové dáta a aplikácie, čo môže poskytnúť oddelenie, ktoré potrebujete, aby ste mohli robiť BYOD. Pozor: Ak môžu vaše zariadenie odomknúť, majú prístup tiež k vašim osobným údajom. Bezpečnejšie je nosiť samostatné osobné a pracovné zariadenia.
Ako šifrovať počítač PC alebo Mac
V počítači nezabudnite zapnúť šifrovanie. Upozorňujeme, že na to budete potrebovať oprávnenie správcu.
V počítačoch Mac povolte šifrovanie Apple FileVault pomocou predvoľby systému Zabezpečenie a súkromie. Ak máte na Macu viac používateľských účtov, nezabudnite povoliť šifrovanie na každom z nich, ktoré chcete chrániť. Navrhujem, aby ste si vybrali iné heslo FileVault, než aké používate pre svoj účet iTunes alebo iCloud; Ak agentúra požiada spoločnosť Apple o odhalenie tohto hesla, nebude váš Mac dešifrovať.

Nezabudnite tiež zašifrovať svoje zálohy Time Machine a všetky externé jednotky. Pri nastavovaní zálohovacej jednotky ju môžete zašifrovať v preferenciách systému Time Machine kliknutím na položku Vybrať disk, výberom záložnej jednotky, povolením možnosti Šifrovať zálohu a kliknutím na položku Použiť disk. V OS X El Capitan môžete šifrovať ľubovoľné externé disky, vrátane záložnej jednotky Time Machine, kliknutím pravým tlačidlom myši alebo kliknutím na kláves Control v priečinku Finder a výberom položky Šifrovať z kontextovej ponuky, ktorá sa zobrazí. V starších verziách OS X môžete na zašifrovanie jednotky použiť Disk Utility; vyberte jednotku na jej bočnom paneli a potom vyberte položky File> Encrypt alebo File> Lock, podľa verzie vášho OS X.
V počítači je povolenie šifrovania BitLocker od spoločnosti Microsoft trochu zložitejšie. Váš počítač pravdepodobne bude musieť mať na svojej základnej doske modul Trusted Protection Module (TPM), ktorý však často chýba na lacnejších počítačoch a dokonca aj na drahých starších počítačoch. Musíte určite používať Pro, Ultimate alebo Enterprise vydanie systému Windows Vista alebo novšieho. Ak je váš počítač kompatibilný s nástrojom BitLocker, na ovládacom paneli Zabezpečenie nájdete nastavenia šifrovania jednotiek BitLocker (v systéme Windows 10 s názvom Správa nástroja BitLocker). V niektorých prípadoch môžete zašifrovať aj externé disky.

Podnikové vydania systému Windows môžu šifrovať pripojené jednotky USB a flash disky pomocou nástroja BitLocker to Go. Spotrebiteľské vydania to však nemôžu, takže vaše zálohy nebudú šifrované.
Ak váš počítač nepodporuje nástroj BitLocker, použite šifrovací nástroj tretej strany, napríklad VeraCrypt.
Šifrovanie vašej komunikácie a dát uložených v cloude
Šifrovanie funguje veľmi dobre na vašich mobilných zariadeniach a počítačoch, pokiaľ ide o údaje, ktoré priamo ukladajú. Stále viac však ukladáme údaje o cloudových službách, ako sú iCloud Drive, OneDrive, Dropbox, Box atď. - a k nim majú prístup vládne agentúry. Nepoužívajte tieto služby na nič, čo chcete skutočne tajiť. Ak s nimi musíte ísť, zvážte prijatie nástroja ako VeraCrypt na šifrovanie ich obsahu.
Na svoju komunikáciu používajte šifrované komunikačné nástroje, ako sú napríklad nástroje odporúčané používateľom Fahmida Rashid. Chráni vaše správy a údaje z webu - väčšinu času. Vládne agentúry naznačili, že majú prístup k šifrovaným údajom týchto služieb, nepovedia však ku ktorým, takže neexistuje stopercentná záruka súkromia.