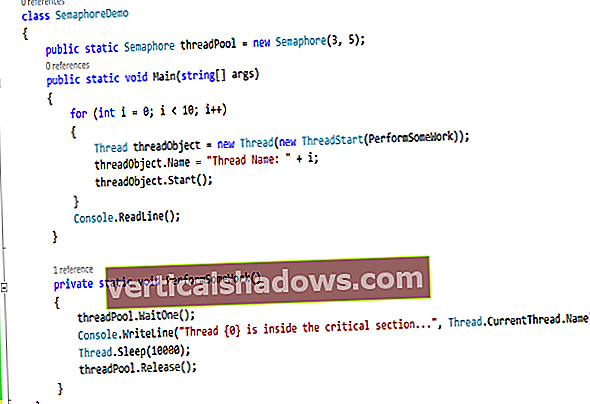Aktualizované: január 2020.
Už niekoľko rokov je zrejmé, že s Androidom je v prostredí mobilných operačných systémov potrebné počítať. Táto technológia založená na prostredí Java vyvolala novú zlatú horúčku. Programátori súťažili o to, aby zarobili peniaze zo svojich mobilných aplikácií. Úloh v Androide je tiež veľa, čo dokazuje rýchle hľadanie práce pomocou stránky Indeed.com.
Aby boli vývojári systému Android úspešní, potrebujú mať dobrý prehľad o jazyku Java (alebo Kotlin), rozhraniach Android API a architektúre aplikácií pre Android. Je tiež dôležité používať vhodné a efektívne vývojové prostredie. Po mnoho rokov bolo Eclipse IDE s doplnkom ADT preferovanou platformou pre vývoj systému Android. Dnes je to Android Studio.
Čo je nové v aplikácii Android Studio 3.x.
Zistite, čo treba hľadať v najnovšej verzii Android Studio, vrátane podpory pre Kotlin, Java 8 a množstva nových nástrojov a doplnkov.
Ak ste v Štúdiu Android nováčikom, táto séria cvičení vám pomôže začať. Stručne predstavím vývojovú platformu Android a potom vám ukážem, ako stiahnuť, nainštalovať a spustiť softvér. Potom strávime väčšinu času používaním Android Studio na vývoj animovanej mobilnej aplikácie:
- V Časť 1, naštartujete svoj prvý projekt pre Android a zoznámite sa s hlavným oknom Android Studio.
- V Časť 2, aplikáciu zakódujete a naučíte sa, ako používať Android Studio na zadávanie zdrojového kódu a zdrojov do projektu.
- V 3. časťvytvoríme a spustíme aplikáciu pomocou emulovaného hardvérového zariadenia a tabletu Kindle Fire.
- V 4. časť, Ukážem vám, ako používať vstavané nástroje a doplnky na ladenie systému Android a na zlepšenie produktivity programovania.
Príklady v tejto sérii pochádzajú z najstabilnejšej verzie Androidu v čase písania tohto článku, Android 3.2.1.
Začíname s Android Studio
Android Studio je oficiálne podporované IDE spoločnosti Google pre vývoj aplikácií pre Android. Toto IDE je založené na IntelliJ IDEA, ktorý ponúka výkonný editor kódov a vývojárske nástroje. Android Studio 3.2.1 obsahuje nasledujúce funkcie:
- Flexibilný systém budovania na báze Gradle
- Rýchly a na funkcie bohatý emulátor
- Jednotné prostredie, v ktorom môžete vyvíjať pre všetky zariadenia s Androidom
- Okamžité spustenie, ktoré umožňuje tlačiť zmeny v spustenej aplikácii bez vytvárania nového súboru APK
- Šablóny kódov a integrácia GitHubu vám pomôžu vytvoriť spoločné funkcie aplikácií a importovať ukážkový kód
- Rozsiahle testovacie nástroje a rámce
- Nástroje na žmýkanie, ktoré vám pomôžu zachytiť výkon, použiteľnosť, kompatibilitu verzií a ďalšie problémy
- Podpora C ++ a NDK
- Integrovaná podpora pre Google Cloud Platform, ktorá uľahčuje integráciu služieb Google Cloud Messaging a Google App Engine
- Architektúra doplnkov na rozšírenie Android Studio prostredníctvom doplnkov
Stiahnite si Android Studio
Google poskytuje Android Studio pre platformy Windows, Mac OS X a Linux. Android Studio si môžete stiahnuť z domovskej stránky Android Studio, kde nájdete aj tradičné súpravy SDK s nástrojmi príkazového riadku Android Studio. Pred stiahnutím aplikácie Android Studio sa uistite, či vaša platforma spĺňa nasledujúce požiadavky:
Požiadavky na Windows
- Microsoft Windows 7/8/10 (32-bitový alebo 64-bitový)
- 3 GB RAM minimálne, 8 GB RAM odporúčané (plus 1 GB pre Android Emulator)
- 2 GB voľného miesta na disku minimálne, odporúčajú sa 4 GB (500 MB pre IDE plus 1,5 GB pre Android SDK a obraz systému emulátora)
- Minimálne rozlíšenie obrazovky 1 280 x 800
Požiadavky na Mac OS
- Mac OS X 10.10 (Yosemite) alebo novší, až 10,13 (High Sierra)
- 3 GB RAM minimálne, 8 GB RAM odporúčané (plus 1 GB pre Android Emulator)
- 2 GB voľného miesta na disku minimálne, odporúčajú sa 4 GB (500 MB pre IDE plus 1,5 GB pre Android SDK a obraz systému emulátora)
- Minimálne rozlíšenie obrazovky 1 280 x 800
Požiadavky na operačný systém Linux
- Pracovná plocha GNOME alebo KDE. Testované na Ubuntu 14.04 LTS, Trusty Tahr (64-bitová distribúcia schopná spúšťať 32-bitové aplikácie)
- 64-bitová distribúcia schopná spúšťať 32-bitové aplikácie
- Knižnica GNU C (glibc) 2.19 alebo novšia
- 3 GB RAM minimálne, 8 GB RAM odporúčané (plus 1 GB pre Android Emulator)
- 2 GB voľného miesta na disku minimálne, odporúčajú sa 4 GB (500 MB pre IDE plus 1,5 GB pre Android SDK a obraz systému emulátora)
- Minimálne rozlíšenie obrazovky 1 280 x 800
Keď sa ubezpečíte, že váš operačný systém je kompatibilný s Android Studio 3.2.1 alebo novším, stiahnite si vhodný distribučný súbor Android Studio. Stránka na stiahnutie aplikácie Android Studio automaticky zistila, že používam 64-bitový operačný systém Windows a bola vybratá android-studio-ide-181.5056338-windows.exe (927 MB) na stiahnutie.
Nástroje príkazového riadku Android SDK
android-studio-ide-181.5056338-windows.exe obsahuje inštalačný program a nástroje príkazového riadku súpravy Android SDK. Ak nepotrebujete alebo nechcete používať Android Studio, môžete si stiahnuť iba nástroje príkazového riadku Android SDK.
Inštalácia Android Studio na 64-bitovom systéme Windows 10
Spustil som android-studio-ide-181.5056338-windows.exe na spustenie procesu inštalácie. Inštalátor odpovedal predložením Nastavenie Android Studio dialógové okno zobrazené na obrázku 1.
 Jeff Friesen
Jeff Friesen Klikanie Ďalšie presunul ma na nasledujúci panel, ktorý poskytuje možnosť odmietnuť inštaláciu virtuálneho zariadenia Android (AVD).
 Jeff Friesen
Jeff Friesen Rozhodol som sa ponechať predvolené nastavenia. Po kliknutí Ďalšie, Bol som prevezený do Konfiguračné nastavenia panel, kde som bol vyzvaný, aby som si vybral, kam nainštalovať Android Studio.
 Jeff Friesen
Jeff Friesen Ponechal som predvolené umiestnenie inštalácie a klikol som Ďalšie, a bol pozdravený s Vyberte priečinok ponuky Štart panel.
 Jeff Friesen
Jeff Friesen Ponechal som predvolené nastavenie a klikol som Inštalácia. Nasledujúci Inštaluje sa panel sa objavil:
 Jeff Friesen
Jeff Friesen Klikanie Zobraziť podrobnosti spôsobí, že sa zobrazia názvy inštalovaných súborov a ďalšie aktivity. Po dokončení inštalácie sa zobrazí Inštalácia dokončená objavil sa panel.
 Jeff Friesen
Jeff Friesen Po kliknutí Ďalšie, inštalačný program predstavil Dokončuje sa nastavenie Android Studio panel.
 Jeff Friesen
Jeff Friesen Na dokončenie inštalácie som opustil Spustite Android Studio políčko začiarknuté a kliknuté Skončiť.
Spustené Android Studio
Pri prvom spustení aplikácie Android Studio predstavuje a Kompletná inštalácia dialógové okno, ktoré ponúka možnosť importu nastavení z predchádzajúcej inštalácie.
 Jeff Friesen
Jeff Friesen Rozhodol som sa neimportovať nastavenia (predvolený výber) a klikol som Ok, a bol odmenený nasledujúcou úvodnou obrazovkou:
 Jeff Friesen
Jeff Friesen Tiež som dodržal nasledujúce Vyhľadanie dostupných komponentov SDK schránka správ.
 Jeff Friesen
Jeff Friesen V tomto okamihu predstavilo Android Studio nasledujúce Sprievodca nastavením Android Studio dialógové okno:
 Jeff Friesen
Jeff Friesen Klikla som Ďalšiea sprievodca ma pozval na výber typu inštalácie. Ponechal som predvolené štandardné nastavenie.
 Jeff Friesen
Jeff Friesen Potom som dostal príležitosť zvoliť si tému používateľského rozhrania.
 Jeff Friesen
Jeff Friesen Ponechal som predvolené nastavenie IntelliJ nastavenie a klikli Ďalšie. Android Studio ďalej poskytlo možnosť overiť nastavenia.
 Jeff Friesen
Jeff Friesen Klikla som Skončiť a Android Studio začali proces sťahovania komponentov SDK.
 Jeff Friesen
Jeff Friesen Dokončenie tejto časti nastavenia môže trvať niekoľko minút. Klikanie Zobraziť podrobnosti môže zmierniť nudu odhalením rôznych súborov, ktoré sa sťahujú a rozbaľujú.
 Jeff Friesen
Jeff Friesen Po mojom počítači s procesorom AMD čakalo nepríjemné prekvapenie po úplnom stiahnutí a rozbalení komponentov:
 Jeff Friesen
Jeff Friesen Moje možnosti sú buď vyrovnať sa s pomalým emulátorom, alebo použiť zariadenie s Androidom na urýchlenie vývoja. V časti 3 vám ukážem, ako som vyriešil tento problém.
Nakoniec som klikla Skončiť dokončiť sprievodcu. The Vitajte v aplikácii Android Studio objavilo sa dialógové okno.
 Jeff Friesen
Jeff Friesen Toto dialógové okno sa používa na spustenie nového projektu Android Studio, prácu s existujúcim projektom a ďalšie. Prístup k nim nájdete výberom Android Studio z Windows Štart menu alebo ekvivalent na inej platforme.
Vaša prvá mobilná aplikácia Android Studio
Najrýchlejší spôsob, ako spoznať Android Studio, je použiť ho na vývoj aplikácie. Začneme variáciou aplikácie „Hello, World“: malá mobilná aplikácia, ktorá zobrazuje správu „Vitajte v Androide“.
V nasledujúcich krokoch spustíte nový projekt Android Studio a oboznámite sa s hlavným oknom vrátane okna editora, ktoré použijete na kódovanie aplikácie v časti 2.
Rozbieha sa nový projekt
Z nášho doterajšieho nastavenia by ste mali stále mať Android Studio spustené s Vitajte v aplikácii Android Studio dialógové okno. Odtiaľto kliknite na ikonu Spustite nový projekt Android Studio. Android Studio bude reagovať s Vytvoriť nový projekt dialógové okno zobrazené na obrázku 19.
 Jeff Friesen
Jeff Friesen Zadajte W2A (Vitajte v systéme Android) ako názov aplikácie a javajeff.ca ako názov domény spoločnosti. Na pracovnej ploche som to pozoroval C: \ Users \ JEFF \ AndroidStudioProjects \ W2A ako umiestnenie projektu. Kliknite Ďalšie na výber cieľových zariadení.
 Jeff Friesen
Jeff Friesen Android Studio vám umožní výber tvarové faktoryalebo kategórie cieľových zariadení pre každú aplikáciu, ktorú vytvoríte. Ponechal som predvolené nastavenie.
Kliknite Ďalšiea dostanete príležitosť zvoliť si šablónu pre hlavnú činnosť vašej aplikácie. Zatiaľ zostaneme pri Prázdna aktivita. Vyberte túto šablónu (ak je to potrebné) a kliknite na Ďalšie.
 Jeff Friesen
Jeff Friesen Ďalej prispôsobíte aktivitu:
 Jeff Friesen
Jeff Friesen Zadajte W2A ako názov aktivity a hlavný ako názov rozloženia a kliknite na Ďalšie dokončiť tento krok.
Znovu nakonfigurované tlačidlá
Keď nabudúce vytvoríte aplikáciu pre vybranú cieľovú kategóriu zariadení, pravdepodobne to zistíte Ďalšie je zdravotne postihnutý a Skončiť je umožnené.
Pri prvom použití Android Studio zistíte, že musí stiahnuť niektoré súbory súvisiace s jeho rozložením obmedzení, ktoré sa používa na vytváranie responzívnych používateľských rozhraní:
 Jeff Friesen
Jeff Friesen Android Studio umožňuje Skončiť po stiahnutí súborov s rozložením obmedzenia. Kliknite na toto tlačidlo a Android Studio vás prevedie do hlavného okna.
 Jeff Friesen
Jeff Friesen Hlavné okno je rozdelené na panel s ponukami a niekoľko ďalších oblastí, ktoré sú identifikované na obrázkoch 25 a 26. (Upozorňujeme, že obrázky 25 a 26 sú s láskavým dovolením Google.)
 Jeff Friesen
Jeff Friesen  Jeff Friesen
Jeff Friesen Na stránke Zoznámte sa s Android Studio sa dozviete viac o používateľskom rozhraní Android Studio.
Prístup k programom AVD Manager a SDK Manager
Pre prístup k tradičnému programu AVD Manager alebo SDK Manager zvoľte Správca AVD alebo Správca SDK zo štúdia Android Studio Náradie Ponuka.
Okná projektu a editora
Pri vstupe do hlavného okna (pozri obrázok 24) sledujete iba okno projektu aplikácia a Gradle skripty. Budete musieť rozšíriť aplikácia vetvu stromu projektu sledovať ďalšie podrobnosti.
 Jeff Friesen
Jeff Friesen Okno Projekt je usporiadané do stromu, ktorého hlavné vetvy sú aplikácia a Gradle skripty. The aplikácia pobočka je ďalej organizovaná do prejavuje, java, generovanéJavaa res čiastkové vetvy:
- prejavuje obchodoch
AndroidManifest.xml, čo je súbor XML, ktorý popisuje štruktúru aplikácie pre Android. Tento súbor tiež zaznamenáva nastavenia povolení (ak sú relevantné) a ďalšie podrobnosti o aplikácii. - java ukladá zdrojové súbory Java aplikácie podľa hierarchie balíkov, ktorá je
ca.javajeff.w2av tomto príklade. Organizuje tiež súbory na účely testovania. - res ukladá súbory zdrojov aplikácie, ktoré sú usporiadané do vyťahovateľný, rozloženie, mipmapaa hodnoty čiastkové vetvy:
- vyťahovateľný je väčšinou prázdne miesto na uloženie umeleckých diel aplikácie; spočiatku sa tu ukladajú súbory XML pre ikony adaptéra na popredí a pozadie spúšťača.
- rozloženie je umiestnenie obsahujúce súbory rozloženia aplikácie;
main.xml(súbor rozloženia hlavnej aktivity) je tu pôvodne uložený. - mipmapa je umiestnenie obsahujúce rôzne
ic_launcher.pngsúbory, ktoré ukladajú ikony na obrazovke spúšťača rôznych rozlíšení. - hodnoty je umiestnenie obsahujúce
colors.xml,strings.xmlaštýly.xml.
The Gradle skripty pobočka identifikuje rôzne .stupeň (ako napr build.gradle) a .vlastnosti (ako napr miestne.vlastnosti) súbory, ktoré používa systém Android Gradle založený na zostavovaní.
Názvy pobočiek a názvy adresárov / súborov
Každá pobočka / podoborová pobočka zodpovedá názvu adresára alebo názvu súboru. Napríklad, res zodpovedá res adresár a strings.xml zodpovedá strings.xml spis.
Záver k časti 1
Nainštalovali ste a nakonfigurovali ste Android Studio a vytvorili projekt pre svoju prvú mobilnú aplikáciu Android Studio; Teraz ste pripravení vytvoriť aplikáciu pre Android. V aplikácii Android Studio to znamená naplnenie vášho nového projektu zdrojovým kódom Java a zdrojovými súbormi. Až budete pripravení na kódovanie svojej prvej animovanej mobilnej aplikácie pre Android, obráťte sa na 2. časť.
Tento príbeh „Štúdio Android pre začiatočníkov, 1. časť: Inštalácia a nastavenie“ bol pôvodne publikovaný spoločnosťou JavaWorld.