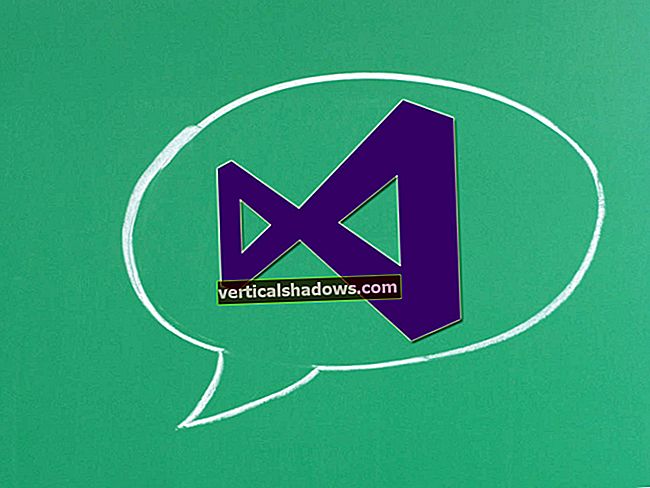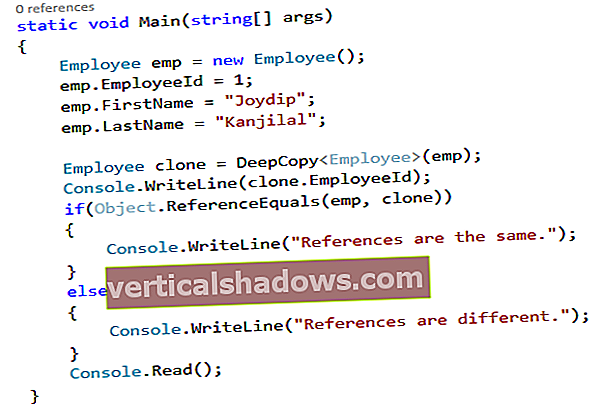Môj článok „Výukový program Linux Amazon EC2: Ako nastaviť inštanciu EC2“ vám ukáže, ako nastaviť výpočtovú službu Amazon Web Services, ak používate Linux (konkrétne Ubuntu Linux). Čo však v prípade, že ste obchodom so systémom Microsoft Windows? To vysvetľuje tento článok.
Pokiaľ použijete malú veľkosť inštancie a ešte ste sa neprihlásili, môžete vyskúšať EC2 zadarmo. Nie všetky typy inštancií (ktoré sa líšia podľa procesora a pamäte) a veľkosti úložiska sú zadarmo, ale používateľské rozhranie vás prevedie tým, čo je a čo nie je zadarmo. Ak ste sa ešte neprihlásili, urobte to teraz.
(Ak chcete získať podrobnejší prehľad o EC2, pozrite si výukový program EC2 od Seana Halla z roku 2012, ale všimnite si, že robí veci príkazovým riadkom, zatiaľ čo dnes môžete robiť veci graficky, ako ukazuje tento príspevok. Napriek tomu, ak chcete vedieť, čo znamená Route 53 a tak ďalej, prečítajte si Hallov článok.)
Na začiatok sa prihláste do EC2 Management Console.
Management Console je akousi nočnou morou používateľského rozhrania. Obsahuje všetky mysliteľné produkty Amazon Web Services, ktoré by ste mohli použiť. Niektoré kategórie sú trochu svojvoľné. Našťastie je EC2 na samom vrchole. Kliknite na EC2.
Po kliknutí na EC2 sa ocitnete na hlavnom paneli EC2. Okrem iného vám povie, či máte nejaké spustené inštancie. K dispozícii je tiež veľké modré tlačidlo Spustiť inštanciu. Kliknite na to.
Krok 1: Vyberte obrázok stroja Amazon
Od tejto chvíle vás AWS požiada, aby ste vybrali obrázok stroja Amazon (AMI). Predstavte si to ako typ šablóny virtuálneho stroja. Dodáva sa s predinštalovaným operačným systémom. Posuňte sa trochu nadol.

Vyberte obrázok vhodný pre vrstvu Windows Server 2016 kliknutím na modré tlačidlo Vybrať vedľa neho.
Krok 2: Vyberte typ inštancie
AWS vás teraz požiada, aby ste vybrali typ inštancie. Upozorňujeme, že inštancie sa líšia počtom virtuálnych procesorov (vCPU), pamäte, dostupného úložiska a sieťového výkonu. Potreby tohto príkladu sú skromné, takže vyberte predvolenú inštanciu voľnej úrovne t2.micro (všimnite si, že názvy sa niekedy menia; vyberte voľnú). Kliknite na tlačidlo Ďalej Konfigurovať podrobnosti inštancie.

Dostanete sa tak k ďalšiemu z menej slaných používateľských rozhraní spoločnosti Amazon. Tu môžete zmeniť:
Počet inštancií:Počet inštancií, ktoré spúšťate, to znamená spustenie dvoch virtuálnych počítačov naraz. Predvolená hodnota je 1, nechajte ju.Možnosť nákupu:Neklikajte na Vyžiadať si okamžité inštancie. Ak to urobíte, znamená to, že budete dražiť vo vašej inštancii, a ak ostatní ľudia budú dražiť viac, ale pod maloobchodnou sadzbou, Amazon vás zatvorí. Ak používate bezplatnú vrstvu, nemá zmysel si ju vyberať. Nezačiarknite toto, ponúkame cenu 0.Sieť:Toto je virtuálny súkromný cloud. V zásade vám Amazon umožňuje mať viac izolovaných virtuálnych sietí. Momentálne máme iba jednu. Nechajte to tak, ako to je.Podsiete: Toto je ďalší spôsob izolácie rozsahov adries IP. Nechajme to tiež.Automaticky priradiť verejnú IP:Toto určite potrebujeme. Inštancie služby Amazon môžu mať dve adresy IP: jednu súkromnú adresu IP, ktorá sa môže pripojiť iba k ďalším inštanciám EC2 na rovnakom VPC, a jednu verejnú adresu IP, ku ktorej sa môžete pripojiť z ľubovoľného miesta na internete. Ak nasadzujete zložitejší systém, mali by ste nejaké inštancie, ktoré by mali iba súkromné adresy IP. V takom prípade určite potrebujeme verejnú IP; inak by sme sa nemohli pripojiť.Správanie pri vypnutí:Tu buď draci. Nastavte to na Stop, čo je predvolené nastavenie. Možnosť Ukončiť v skutočnosti znamená odstrániť alebo spáliť všetko bez požiarneho poistenia.Povoliť ochranu pred ukončením:Pre tento príklad to nechajte preč. Spravidla to kontrolujem. Je to bezpečnosť, ktorá vám zabráni vymazať inštancie, keď to nechcete.Monitorovanie:Amazon má monitorovaciu sadu s názvom CloudWatch. Zatiaľ to nepotrebujeme.Nájom:Ekonomika EC2 skutočne robí to, že vaša inštancia väčšinu času pravdepodobne nič nerobí. Najdôležitejšie to má možnosť Zdieľané, pretože zdieľate zdroje typu back-end s ostatnými používateľmi, keď vaša inštancia nie je spustená, čo znižuje vaše náklady. Ak sa však snažíte dosiahnuť maximálny výkon, vybrali by ste Dedicated Host. Existuje tiež možnosť mať vyhradenú inštanciu, čo znamená, že beží na hostiteľovi vyhradenom pre vaše použitie, ale na rovnakom hardvéri môže bežať viac (vašich) inštancií. V tomto príklade vyberte možnosť Zdieľané; ideme lacno.
Krok 3: Konfigurácia podrobností inštancie

Krok 4: Pridajte do svojej inštancie úložisko
Teraz kliknite na Pridať úložisko. Úložiskom je miesto na disku. Máte na výber priamy univerzálny disk (SSD), zabezpečený IOPS (SSD) alebo magnetický disk. Pretože úložisko na všeobecné účely má nárok na bezplatnú vrstvu, vyberte si ju. Ak potrebujete výkon, vybrali by ste si možnosť Poskytnuté IOPS. (Nie som si istý, prečo by niekto zvážil výber magnetických diskov, aké používali ľudia v jaskyni, keď som bol malý. Mohli by sme mať veľký tučný disk s neuveriteľnými 30 GB, ale tu zostaňme s 8 GB (predvolené nastavenie). Keby sme chceli, mohli by sme mať viac ako jeden zväzok (diskový oddiel), ale nemáme, takže kliknite na Ďalej: Pridať značky v dolnej časti.

Krok 5: Pridajte do svojej inštancie značky
Značky sú iba páry kľúč - hodnota spojené s inštanciou. Môžete ich použiť na čokoľvek. V mojej práci ich používame pre nákladové strediská a správu. Existujú dokonca aj skripty, ktoré automaticky vypnú inštancie, ak ich ľudia nechajú zapnuté. AWS je drahý a to isté, ako keby ste nechali zapnuté svetlo, môže dosť rýchlo vyčerpať starý bankový účet.
V tomto príklade robíme iba malú testovaciu inštanciu a nenasadzujeme celú sadu devops management suite, takže stačí kliknúť na Ďalej: Konfigurovať skupinu zabezpečenia.

Krok 6: Nakonfigurujte svoju skupinu zabezpečenia
Predtým, ako urobíte čokoľvek na bezpečnostnej obrazovke, prejdite na inú kartu prehliadača a zadajte doslovný text aká je moja ip. Získate adresu IP, ako je falošná, ktorú som práve na tejto snímke obrazovky vymyslel (71.182.95.5). Toto je 32-bitová IP adresa. Skopírujte to.
V systéme Windows sa protokol terminálových služieb, ktorý používate na vzdialené prihlásenie, nazýva RDP (Remote Desktop Protocol). Na obrazovke Konfigurácia skupiny zabezpečenia konzoly EC2 by teda mal byť vybraný typ RDP.
V predvolenom nastavení Amazon firewall vypne všetko na vašej verejnej inštancii IP. Predvolené nastavenie na tejto obrazovke je nechať SSH otvorené do 0.0.0.0/0, čo znamená celý svet. Vložte svoju IP do textového poľa a pridajte /32 na konci. The /32 znamená celú IP adresu a iba túto adresu.

Ak dáte 71.182.95.5/24, akákoľvek IP adresa začínajúca na 71.182.95 by sa mohla dostať na port SSH. Ak dáte /16, ktokoľvek s IP začínajúcim na 7.182 by sa dostal na port SH. Ak dáte /8, by sa do prístavu dostal ktokoľvek, ktorého IP adresa začala na 71. To neznamená, že by sa mohli prihlásiť; ale mohli sa pripojiť k portu TCP / IP. Pamätajte: Aj SSH má slabé miesta.
Je možné použiť aj adresy IPv6 (ak je vaša adresa IP oveľa dlhšia a má : s, je to adresa IPv6). Stačí zmeniť /32 do /128. Pokračujte kliknutím na položku Skontrolovať a spustiť.
Krok 7: Skontrolujte svoju inštanciu
Táto takmer finálna obrazovka vám dáva šancu opraviť chyby. Nerobím chyby, takže iba kliknem na Spustiť. Možno však budete chcieť skontrolovať svoju vlastnú prácu.
Krok 8: Spustite inštanciu
Ako používateľ systému Windows si pravdepodobne nie ste tak zvyknutí sťahovať tieto kľúčové súbory, ako to robíte pre SSH. Určite však vytvorte nový pár kľúčov a stiahnite si ho anestrácaj to kedy pre Windows na EC2. Budete ho potrebovať na prihlásenie.
Po stiahnutí kľúča kliknite na tlačidlo Spustiť inštancie.
Ak ste v EC2 prvýkrát, budete musieť vytvoriť nový pár kľúčov. Ak ste už v EC2 boli, môžete si vybrať ten, ktorý ste už používali.
Predtým, ako budete môcť pokračovať, musíte si stiahnuť kľúč. Stiahnite si kľúč a potom kliknite na Spustiť inštanciu.

Na ďalšej obrazovke sa dozviete, že vaša inštancia práve prebieha. Kliknite na jeho ID inštancie (dlhý hex za „iniciovaný“).

Dostanete sa na stavovú obrazovku, ktorá zobrazuje čakajúcu inštanciu. Buď počkajte, alebo kliknite na tlačidlo Obnoviť, kým sa nebudete nudiť.
Keď sa inštancia konečne objaví, kliknite na ňu pravým tlačidlom myši a vyberte možnosť Získať heslo systému Windows.

Pamätáte si ten súbor s kľúčmi? Vyberte ju a kliknite na položku Dešifrovať heslo.

Obrazovka Retrieve Default Windows Administrator Password v EC2 je dôkazom toho, že Amazon nenávidí používateľov Windows a chce ich mučiť. Toto heslo budete chcieť skopírovať a vložiť, pretože je na dlhej a náhodnej strane. Bohužiaľ, písmo v EC2 je také, že si nevšimnete, že Amazon vložil za posledný znak medzeru, keď ju zvýrazníte a skopírujete. Ak vám systém Windows oznámi, že máte nesprávne heslo, je to pravdepodobne dôvod. (Môžete sa znova dostať na túto obrazovku a zamyslieť sa nad svojou nenávisťou voči vývojárovi, ktorý vám to urobil.)

Teraz je čas použiť klienta protokolu vzdialenej pracovnej plochy. Existujú klienti pre MacOS, rôzne verzie systému Linux (napríklad pre Red Hat Linux) a samozrejme pre Windows. V tomto tutoriále používam verziu pre Mac, ale všetky sú si podobné.
Vytvorte nové pripojenie.

Skončíte pri obrazovke s mnohými vlastnosťami. Nazvite to, vyplňte IP adresu (kliknite na inštanciu v konzole EC2, ak ste ju nezaznamenali) a nastavte administrátora ako používateľa. Vložte toto heslo z obrazovky Dešifrovať heslo. Neznášam, keď ho mám v režime celej obrazovky, takže jeho začiarknutie zruším.

Teraz nájdite toto nové pripojenie v ponuke, vyberte ho a potom hore kliknite na tlačidlo Štart (ikona šípky vpravo).
Mali by ste vidieť obrazovku so zlovestným varovaním, že sa niečo nepodarilo overiť. Toto sa zobrazuje iba prvýkrát. Ak sa to ukáže nabudúce, niečo nie je v poriadku. Kliknite na Pokračovať.
Ak všetko pôjde dobre, mali by ste vidieť lesklú obrazovku systému Windows.
Ale nenechajme to bežať. Vráťte sa teda na obrazovku inštancií EC2. Pravým tlačidlom myši kliknite na inštanciu a vyberte položky Stav inštancie> Zastaviť.

Uvidíte „ste si istí?“ obrazovka. Kliknite na Áno, Zastaviť.

Po zastavení inštancie je stroj akoby vypnutý. Stále to však je a stravuje sa ... no nič, pretože sme si vybrali bezplatnú vrstvu a získate 12 mesiacov zadarmo. Ale ukončime to aj tak kvôli dobrej hygiene. Pravým tlačidlom myši kliknite na inštanciu a vyberte položky Stav inštancie> Ukončiť.
Akonáhle to urobíte, dostanete ďalšie „ste si istí?“ obrazovka. Povedzte áno, ukončiť. Ak by toto bezpečnostné nastavenie, ktoré som spomínal vyššie, bolo zapnuté, musíte ho najskôr vypnúť, aby ste mohli inštanciu skutočne ukončiť.

Gratulujeme, vytvorili ste inštanciu, prihlásili ste sa do nej, zastavili ju a ukončili. Vaša cesta sa začala. Možno nabudúce doň nainštalujete nejaký softvér a možno vytvoríte AMI, ale zatiaľ si užívajte zábavu s EC2.
Pamätajte, že nemusíte hromadiť veľké účty!