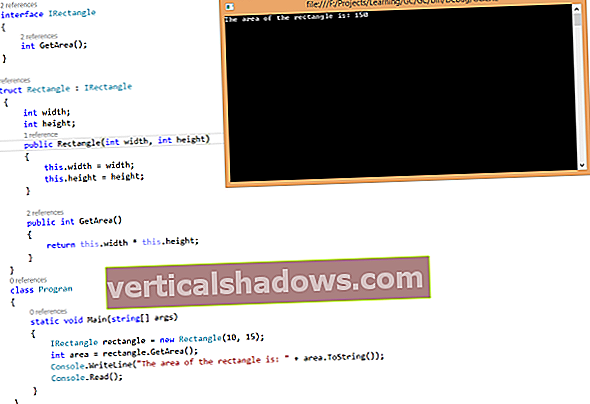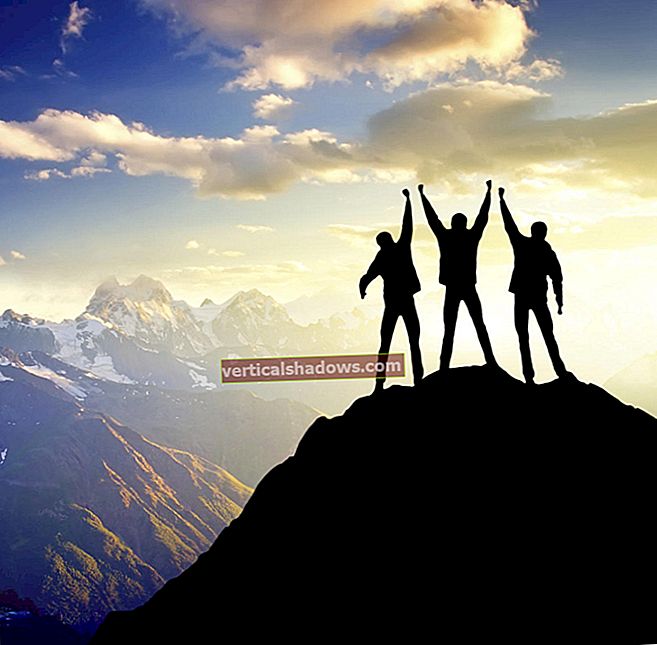Aktualizované: január 2020.
V Android Studio pre začiatočníkov, 2. časť, ste vytvorili svoju prvú animovanú mobilnú aplikáciu pomocou Android Studio. Tretia časť vás teraz prevedie krokmi na zostavenie a spustenie aplikácie v emulátore zariadenia Android alebo v živom zariadení.
Najskôr použijeme Gradle na zostavenie súboru balíka aplikácie (APK) aplikácie. Potom vám ukážem, ako nastaviť a spustiť aplikáciu na emulátore zariadenia Android alebo na skutočnom zariadení, v tomto prípade na tablete Kindle Fire. Ukážem vám tiež, ako som vyriešil niekoľko problémov s nastavením emulátoru zariadenia Android Studio, vrátane tých neslávne známych Počas čakania vypršal časový limit chyba.
Upozorňujeme, že táto séria bola od tohto písania aktualizovaná pre Android Studio 3.2.1, aktuálne stabilné vydanie.
Vytvára sa vaša aplikácia pre Android
Ak ste postupovali podľa časti 2, svoj zdrojový kód a súbory zdrojov ste už načítali do svojho projektu Android Studio. Teraz ste pripravení vytvoriť aplikáciu prvýkrát.
Ak ste to ešte neurobili, spustite si Android Studio. Lišta s ponukami poskytuje a Stavať ponuku, ktorú použijete na prístup do programu Gradle a na zostavenie ukážkovej aplikácie.
Vyberte Vytvoriť projekt z Stavať Ponuka. Mali by ste dodržiavať a Gradle Build beží správu na stavovom riadku. Po chvíli by ste mali pozorovať a Stavba gradle je dokončená správa. Kliknite na túto správu a na ikonu Záznam udalostí Zobrazí sa okno.
 Jeff Friesen
Jeff Friesen Existuje viac ako jeden spôsob, ako vytvoriť aplikáciu pre Android. Môžete napríklad vybrať Obnoviť projekt z Stavať Ponuka. Ďalším prístupom je skutočné spustenie aplikácie. Ak je to potrebné, Gradle aplikáciu automaticky znovu zostaví pred nainštalovaním jej súboru APK a spustením aplikácie.
Urobte viac pomocou ponuky Vytvoriť
Štúdio Android Stavať ponuka umožňuje vykonávať niekoľko úloh zostavenia. Môžete napríklad použiť Generovať podpísaný balík / APK položka ponuky na vytvorenie podpísaného balíka aplikácie alebo súboru APK.
Spustená aplikácia pre Android
V tejto časti vám ukážem, ako spustiť aplikáciu pre Android dvoma spôsobmi: najskôr na emulovanom zariadení a potom na skutočnom zariadení. Ako príklad uvediem, že budem používať tablet Amazon Kindle Fire HD, ale pokyny by sa mali všeobecne vzťahovať na zariadenie podľa vášho výberu.
Spustite aplikáciu pre Android na emulovanom zariadení
Vzorovú aplikáciu (W2A) alebo ľubovoľnú inú aplikáciu môžete spustiť výberom Spustiť „aplikáciu“ v Bež Ponuka. Prípadne môžete kliknúť na zelené trojuholníkové tlačidlo na paneli nástrojov. Či tak alebo onak, Android Studio reaguje s Vyberte cieľ nasadenia dialógové okno.
 Jeff Friesen
Jeff Friesen Po inicializácii Android Debug Bridge bude správa na obrázku 2 nahradená zoznamom všetkých pripojených zariadení USB a spustených emulátorov, ktoré boli zistené v aplikácii Android Studio.
 Jeff Friesen
Jeff Friesen V takom prípade Android Studio nezistil žiadne pripojené zariadenia USB ani emulátory, takže budete musieť nakonfigurovať nové virtuálne zariadenie. Klikanie Vytvorte nové virtuálne zariadenie spustí dialógové okno zobrazené na obrázku 4.
 Jeff Friesen
Jeff Friesen Vyberte zariadenie, ktoré chcete emulovať. Pre tento príklad som vybral zvýraznené (predvolené) Nexus 5X. Kliknite Ďalšie po výbere.
Výsledný Obrázok systému panel vás pozýva na výber obrazu systému pre túto emuláciu zariadenia. Klikol som na Ostatné obrázky záložka a za ňou Ruská zmrzlina - zvýraznená čiara na obrázku 5.
 Jeff Friesen
Jeff Friesen Musíte kliknúť na ikonu Stiahnuť ▼ odkaz na stiahnutie ľubovoľného obrazu systému, ktorý ste si vybrali. Obrázok nie je predvolene nainštalovaný. Pred inštaláciou obrazu systému sa zobrazí aj licenčná zmluva.
 Jeff Friesen
Jeff Friesen Ak chcete pokračovať, musíte prijať licenčnú zmluvu. Po prijatí licenčnej zmluvy vám bude odovzdaný Inštalátor komponentov panel. V tomto okamihu sa sťahujú a inštalujú komponenty obrazu systému.
 Jeff Friesen
Jeff Friesen Predtým, ako budete pokračovať, je dobré skontrolovať si svoju prácu. Použi späť Tlačidlo slúži na odchod z inštalačných dialógov a späť na Virtuálne zariadenie Android (AVD) panel. Tu môžete overiť svoje nastavenia pre emulátor AVD, ktorý spustí vaše emulované zariadenie.
 Jeff Friesen
Jeff Friesen V tomto príklade som sa rozhodol zachovať predvolené nastavenia. Môžete ponechať predvolené hodnoty alebo vykonať potrebné zmeny a potom kliknúť Skončiť. Teraz by ste mali byť vrátení do Vyberte cieľ nasadenia dialógové okno.
 Jeff Friesen
Jeff Friesen Zvýraznite položku, ktorú ste vybrali, a kliknite Ok.
História verzií systému Android
Navštívte virtuálnu prehliadku verzií Androidu, od Cupcake 1.0 po Pie, vydaných v auguste 2018.
Riešenie problémov s emulátorom zariadenia s Androidom
V tomto bode inštalácie môžete, bohužiaľ, dostať správu, že okamžité spustenie nie je podporované. V mojom prípade stavový riadok predstavoval a Čaká sa na online pripojenie cieľového zariadenia správa a objavilo sa prázdne okno emulátora.
 Jeff Friesen
Jeff Friesen Krátko potom, čo sa objavilo okno emulátora, bolo založené na systéme Windows qemu-system-armel.exe program zodpovedný za vytvorenie tohto okna zlyhal. (Pripomeňme si z 1. časti, že používam 64-bitový operačný systém Windows.)
 Jeff Friesen
Jeff Friesen Spočiatku som si nebol istý, ako tento problém vyriešiť. Našťastie, keď som nabudúce spustil Android Studio 3.2.1, spozoroval som Aktualizácie IDE a doplnkov správa v pravej dolnej časti hlavného okna aplikácie Android Studio.
 Jeff Friesen
Jeff Friesen Klikol som na aktualizovať odkaz a postupoval podľa pokynov na aktualizáciu emulátora, ktorej výsledkom bol nový qemu-system-armel.exe spis.
Už žiadne rázy, ale rýchlo som zasiahol ďalší zádrhel.
Čaká sa na online pripojenie cieľového zariadenia
Keď som sa pokúsil spustiť aplikáciu v mojom emulátore, na stavovom riadku sa znova zobrazilo a Čaká sa na online pripojenie cieľového zariadenia správa, za ktorou nasleduje prázdne okno emulátora.
Android Studio nakoniec na čakanie rezignovalo a zobrazilo chybové hlásenie: Chyba pri čakaní na zariadenie: Vypršal časový limit po 300 sekundách čakania na pripojenie emulátora k internetu.
Keď som si tieto správy vygooglil, zistil som, že s týmto problémom sa stretlo mnoho ďalších. Niektorí vývojári tento problém vyriešili povolením hardvéru grafickej jednotky AVD. Trvalo nejaké skúmanie, kým som na to prišiel, takže sa podelím s tým, čo som sa dozvedel, a dúfam, že vám ušetrí čas.
Povoliť jednotku grafického spracovania AVD
AVD sa skladá z niekoľkých súborov a adresárov umiestnených v adresári s .avd predĺženie. Napríklad AVD, ktorý som vytvoril, sa nachádza v C: \ USERS \ Jeff \ .android \ avd \ Nexus_5X_API_15.avd.
Tento adresár obsahuje config.ini súbor, v ktorom sú uložené konfiguračné nastavenia pre AVD. Zaujali ma dve nastavenia:
hw.gpu.enabled = žiadne hw.gpu.mode = vypnuté Tieto záznamy som zmenil na nasledujúce:
hw.gpu.enabled = áno hw.gpu.mode = zapnuté Povolenie jednotky grafického spracovania problém vyriešilo: pri ďalšom pokuse o spustenie aplikácie som spozoroval správne spustené emulované zariadenie Nexus 5X.
 Jeff Friesen
Jeff Friesen Odomkol som zariadenie pomocou myši, aby som prešiel prstom po ikonke zámku doprava. V tomto okamihu emulátor ukázal hlavnú činnosť vzorovej aplikácie.
 Jeff Friesen
Jeff Friesen Čo s používaním programu AVD Manager?
Ak ste ako ja, môžete očakávať, že je možné zmeniť nastavenia emulátora pomocou aplikácie AVD Manager. Napríklad konfiguračná obrazovka AVD má a Grafika rozbaľovací zoznam s Softvér - GLES 1.1 (predvolené) a Hardvér - GLES 2.0 záznamy. Skúšal som výber Hardvér - GLES 2.0, ale zmena sa nelepila. Úspešne som zmenil hw.gpu záznamy v config.ini spis.
Spustenie aplikácie pre Android na živom zariadení
Spustenie aplikácie cez pomalý emulátor môže byť veľmi frustrujúce. Jedným z riešení je použitie rýchlejšieho emulačného softvéru, ako je napríklad doplnok GenyMotion pre Android Studio. Ďalším riešením je použitie skutočného zariadenia s Androidom.
Pred niekoľkými rokmi som si zakúpil 7 "tablet Amazon Kindle Fire HD 7" prvej generácie, na ktorom je nainštalovaný Android 4.0.3 (API úrovne 15). Tento tablet stále používam na spúšťanie aplikácií pre Android, ktoré nevyžadujú najnovšie Android API.
Pri výskume, ako používať môj tablet Kindle Fire s Android Studio 3.2.1, som našiel dvoch užitočných sprievodcov od Amazonu: Nastaviť svoje vývojové prostredie pre tablety Fire a Pripojiť k tabletu Fire cez ADB. Zhrniem proces pripojenia zariadenia Kindle Fire k Android Studio, ale ak potrebujete ďalšie informácie, pozrite si týchto sprievodcov.
Najskôr, ak ste používateľom systému Windows ako ja, musíte začať odinštalovaním ovládača, ktorý nie je ADB, ktorý je nainštalovaný, keď je váš tablet Kindle Fire pripojený k vývojovému počítaču, bez toho, aby ste najskôr povolili ADB. Potom nainštalujete ovládač USB od spoločnosti Amazon.
Ďalej si stiahnite ovládač Kindle Fire USB. Stiahnutý archív ZIP obsahuje a Fire_Devices ADB drivers.exe žiadosť.
Vykonať Fire_Devices ADB drivers.exe a postupujte podľa pokynov. Skončil som s C: \ Program Files (x86) \ Amazon.com \ Fire_Devices \ Drivers adresár obsahujúci potrebné súbory ovládača.
Po nainštalovaní ovládačov budete musieť vo svojom tablete povoliť ADB. Potom pripojíte tablet k vývojovému počítaču. Ak potrebujete ďalšie pokyny na pripojenie tabletu k Android Studio, prečítajte si príručku pre Amazon.
Keď máte všetko nastavené, spustite Android Studio, načítajte svoj projekt pre Android a spustite aplikáciu. Tentokrát Vyberte cieľ nasadenia dialógové okno by malo obsahovať znak Amazon KFTT vstup do Pripojené zariadenia oddiel. Vyberte túto položku a kliknite na tlačidlo Ok. Aplikácia Android Studio na to reaguje tak, že spoločnosti Gradle nasmeruje aplikáciu. Po dokončení nainštaluje súbor APK aplikácie a spustí ju v zariadení.
 Jeff Friesen
Jeff Friesen Záver k časti 3
Napísali ste, vytvorili a spustili ste svoju prvú aplikáciu Android Studio s Androidom 3.2.1 alebo novším a popri tom ste vyriešili nejaké problémy. Ako ďalší krok navrhujem experimentovať s tým, čo ste sa naučili. Použite príklady a zdrojový kód z prvých troch tutoriálov pre začiatočníkov pre Android na vývoj nového vlastného projektu. Uľahčite si svoje projekty, zatiaľ čo sa naučíte príklady práce s Android Studio a jeho vstavanými funkciami, experimentujte však sami.
Android Studio samozrejme ponúka viac možností. Posledný článok v tejto sérii predstavuje tri vstavané nástroje na zaznamenávanie, ladenie a linkovanie vašich aplikácií pre Android. Android Studio tiež rozšírime o tri doplnky produktivity vrátane Project Lombok.
Dovtedy šťastné programovanie!
Tento príbeh „Štúdio Android pre začiatočníkov, 3. časť: Vytvorenie a spustenie aplikácie“ pôvodne publikoval server JavaWorld.