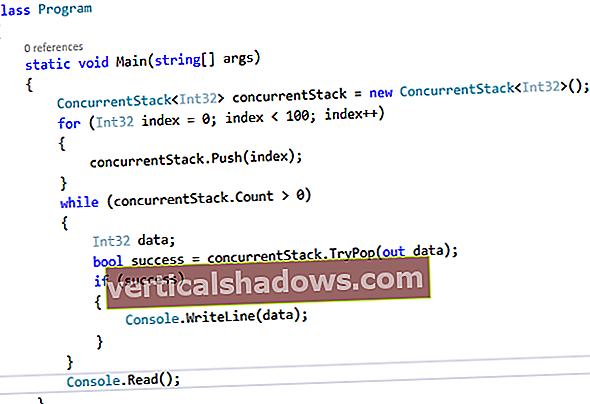Tento článok je súčasťou týždennej série, kde budem vytvárať nové projekty pomocou Raspberry Pi 3. Prvý článok série sa zameriava na to, ako začať, a bude sa zaoberať inštaláciou Raspbian s desktopom PIXEL, nastavením sietí a niektorými základmi.
Čo potrebuješ:
- A Raspberry Pi 3
- Napájací zdroj 5v 2mAh s mini USB pinom
- Karta Micro SD s kapacitou najmenej 8 GB
- Kábel Wi-Fi alebo Ethernet
- Chladič
- Klávesnica a myš
- počítačový monitor
- Mac alebo PC na prípravu karty microSD.
Pre Raspberry Pi je k dispozícii veľa operačných systémov založených na systéme Linux, ktoré môžete nainštalovať priamo, ale ak s Pi začínate, navrhujem NOOBS, oficiálny inštalátor OS pre Raspberry Pi, ktorý zjednodušuje proces inštalácie OS na zariadenie. .
Stiahnite si NOOBS z tohto odkazu vo vašom systéme. Je to komprimovaný súbor .zip. Ak používate systém MacOS, stačí naň dvakrát kliknúť a systém MacOS súbory automaticky dekomprimuje. Ak máte Windows, kliknite na ňu pravým tlačidlom myši a vyberte možnosť „extrahovať tu“.
Ak používate systém Linux pre stolné počítače, potom to, ako rozbaliť, skutočne záleží na prostredí, ktoré používate, pretože rôzne DE majú rôzne spôsoby, ako robiť to isté. Najjednoduchšie je teda použiť príkazový riadok.
$ rozbaľte NOOBS.zip
Bez ohľadu na operačný systém otvorte rozbalený súbor a skontrolujte, či štruktúra súboru vyzerá takto:
Swapnil BhartiyaTeraz pripojte kartu Micro SD k počítaču a naformátujte ju na súborový systém FAT32. V systéme MacOS použite nástroj Disk Utility a naformátujte kartu Micro SD:
Swapnil BhartiyaV systéme Windows stačí kliknúť pravým tlačidlom myši na kartu a zvoliť možnosť formátovania. Ak používate počítač so systémom Linux, rôzne DE používajú rôzne nástroje a pokrytie všetkých DE je nad rámec tohto príbehu. Napísal som návod pomocou rozhrania príkazového riadku v systéme Linux na formátovanie karty SD pomocou súborového systému Fat32.
Keď máte kartu naformátovanú v oddiele Fat32, stačí skopírovať obsah stiahnutého adresára NOOBS do koreňového adresára zariadenia. Ak používate systém MacOS alebo Linux, stačí iba synchronizovať obsah NOOBS na SD kartu. Otvorte aplikáciu Terminal v systéme MacOS alebo Linux a spustite príkaz rsync v tomto formáte:
rsync -avzP / cesta__NOOBS / cesta_sdcard
Nezabudnite zvoliť koreňový adresár sd karty. V mojom prípade (v systéme MacOS) to bolo:
rsync -avzP / Users / swapnil / Downloads / NOOBS_v2_2_0 / / Zväzky / U /
Alebo môžete obsah skopírovať a vložiť. Uistite sa, že všetky súbory v adresári NOOBS sú skopírované do koreňového adresára karty Micro SD a nie do žiadneho podadresára.
Teraz zapojte kartu Micro SD do Raspberry Pi 3, pripojte monitor, klávesnicu a napájací zdroj. Ak máte káblovú sieť, odporúčam ju používať, pretože pri sťahovaní a inštalácii základného operačného systému sa rýchlosť sťahovania zvýši. Zariadenie sa zavedie do systému NOOBS, ktorý ponúka niekoľko distribúcií potrebných na inštaláciu. Z prvej možnosti vyberte raspbian a postupujte podľa pokynov na obrazovke.
Swapnil BhartiyaPo dokončení inštalácie sa počítač Pi reštartuje a zobrazí sa vám pozdrav Raspbian. Teraz je čas ho nakonfigurovať a spustiť aktualizácie systému. Vo väčšine prípadov používame Raspberry Pi v bezhlavom režime a spravujeme ho na diaľku po sieti pomocou SSH. Čo znamená, že na správu svojho Pi nemusíte pripájať monitor alebo klávesnicu.
Najskôr musíme nakonfigurovať sieť, ak používate Wi-Fi. Kliknite na ikonu siete na hornom paneli, vyberte sieť zo zoznamu a poskytnite jej heslo.
Swapnil BhartiyaGratulujeme, ste pripojení bezdrôtovo. Pred pokračovaním v ďalšom kroku musíme zistiť adresu IP zariadenia, aby sme ho mohli vzdialene spravovať.
Otvorte terminál a spustite tento príkaz:
ifconfig
Teraz si v časti wlan0 poznačte IP adresu zariadenia. Mal by byť uvedený ako „inet addr.“
Teraz je čas povoliť SSH a nakonfigurovať systém. Otvorte terminál na Pi a otvorte nástroj raspi-config.
sudo raspi-config
Predvolený používateľ a heslo pre Raspberry Pi je „pi“ a „malina“. Pre vyššie uvedený príkaz budete potrebovať heslo. Prvou možnosťou nástroja Raspi Config je zmena predvoleného hesla. Dôrazne odporúčam zmeniť heslo, najmä ak ho chcete používať v sieti.
Druhou možnosťou je zmena názvu hostiteľa, čo môže byť užitočné, ak máte v sieti viac ako jednu Pi. Názov hostiteľa uľahčuje identifikáciu každého zariadenia v sieti.
Potom choďte na Možnosti rozhrania a povoľte Fotoaparát, SSH a VNC. Ak používate zariadenie pre aplikáciu zahŕňajúcu multimédiá, napríklad systém domáceho kina alebo počítač, možno budete chcieť zmeniť aj možnosť zvukového výstupu. Predvolene je výstup nastavený na HDMI, ale ak používate externé reproduktory, musíte zmeniť nastavenie. Prejdite na kartu Rozšírené možnosti nástroja Raspi Config a potom na položku Audio. Tam zvoľte 3,5 mm ako predvolený výstup.
[Tip: Na prechádzanie používajte klávesy so šípkami a výber potvrďte klávesom Enter. ]
Po uplatnení všetkých týchto zmien sa počítač Pi reštartuje. Monitor a klávesnicu môžete odpojiť od svojho Pi, pretože to budeme spravovať cez sieť. Teraz otvorte terminál na miestnom počítači. Ak máte Windows, môžete použiť Putty alebo si prečítať môj článok a nainštalovať Ubuntu Bash na Windows 10.
Potom ssh do vášho systému:
ssh pi @ IP_ADDRESS_OF_Pi
V mojom prípade to bolo:
Poskytnite mu heslo a Eureka !, ste prihlásení do svojho Pi a teraz môžete spravovať zariadenie zo vzdialeného počítača. Ak chcete spravovať svoje Raspberry Pi cez internet, prečítajte si môj článok o povolení RealVNC na vašom počítači.
V nasledujúcom nasledujúcom článku si poviem o používaní Raspberry Pi na vzdialenú správu vašej 3D tlačiarne.