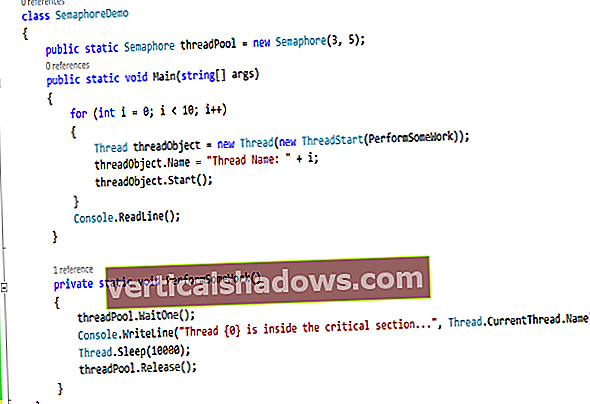Jednoduché zdieľanie s počítačovou verziou programu Excel
V marci 2016 dostala desktopová verzia Excelu funkciu nazvanú Simple Sharing a niektorí pozorovatelia z odvetvia sa domnievali, že živá spolupráca pre Excel je konečne tu. Bohužiaľ, nie je. Namiesto toho je to iba spôsob, ako môžu ľudia jednoduchšie používať funkcie zdieľania, ktoré existujú v tej či onej podobe od verzie Excel 2007. Zdieľanie v programe Excel bolo vždy kludgy a funkcia jednoduchého zdieľania v programe Excel 2016 veci dramaticky neuľahčuje. . Napriek tomu, ak často pracujete s ostatnými na tabuľkách, môžete to vyskúšať.
Najskôr si musíte pripraviť zošit na zdieľanie. (Upozorňujeme, že zošity nemôžete zdieľať s tabuľkami programu Excel a existujú ďalšie obmedzenia týkajúce sa formátovania a funkcií, ktoré je možné v zdieľanom zošite vykonávať.)
V zošite, ktorý chcete zdieľať s ostatnými, kliknite na páse s nástrojmi na položku Skontrolovať, potom na položku Zdieľať zošit a na karte Úpravy obrazovky, ktorá sa zobrazí, začiarknite políčko vedľa položky „Povoliť zmeny viac ako jedným používateľom súčasne“. Toto tiež umožňuje zlúčenie zošita. “ Potom na karte Spresnenie na obrazovke vyberte, ako chcete sledovať zmeny a spracovávať úpravy vykonané ostatnými - napríklad ako dlho sa má uchovávať história zmien v dokumente. Po dokončení kliknite na tlačidlo OK.
Teraz môžete zdieľať zošit s ostatnými, vidieť zmeny, ktoré každý urobí po vykonaní, a rozhodnúť sa, ktoré si ponechá a ktoré zahodí. Nič z toho nie je nové - všetko je k dispozícii v predchádzajúcich verziách programu Excel. Ale s jednoduchým zdieľaním je jednoduchšie zdieľať samotný súbor, pretože ho ukladáte na cloudovom mieste, ku ktorému má prístup každý, a potom ho zdieľate s ostatnými.
Ak chcete použiť jednoduché zdieľanie, najskôr uložte súbor na účet OneDrive, OneDrive for Business alebo SharePoint. (Toto sú jediné služby, ktoré fungujú s jednoduchým zdieľaním.) Urobíte to tak, že kliknete na Súbor> Uložiť ako a vyberiete príslušné konto OneDrive alebo SharePoint.
Potom kliknite na ikonu Zdieľať v pravom hornom rohu zošita. Vpravo sa zobrazí tabla Zdieľať. Podokno Zdieľanie je pravdepodobne dôvodom, pre ktorý sa niektorí ľudia mylne domnievajú, že Excel ponúka spoluprácu v reálnom čase, pretože ide o ten istý panel Zdieľania, ktorý na spoluprácu používajú Word, PowerPoint a OneNote. Rozdiel je v tom, že v prípade Excelu budete môcť iba pomocou panela umožniť prístup k dokumentu iným osobám - neumožní vám to spoluprácu v reálnom čase.
V hornej časti tably Zdieľať zadajte do poľa „Pozvať ľudí“ e-mailové adresy ľudí, s ktorými chcete dokument zdieľať, alebo kliknite na ikonu poznámkového bloku a vyhľadajte v zozname kontaktov ľudí, ktorých chcete pozvať. Akonáhle sú adresy ľudí v poli, zobrazí sa rozbaľovacia ponuka, ktorá vám umožní zvoliť si, či umožníte spolupracovníkom upravovať dokument alebo ho iba zobraziť. V rozbaľovacej ponuke môžete tiež napísať správu, ktorá sa odošle ľuďom, s ktorými dokument zdieľate. Po dokončení kliknite na tlačidlo Zdieľať.
Upozorňujeme, že rôznym ľuďom môžete prideliť rôzne oprávnenia na úpravy a prezeranie, ale iba ak každému posielate rôzne e-maily. V každom jednotlivom e-maile, ktorý odošlete, môžete zvoliť iba úpravy alebo zobrazenie. To platí pre všetkých v e-maile. Ak chcete priradiť rôzne privilégiá rôznym ľuďom, namiesto toho, aby ste ich všetky zhromažďovali v jednom e-maile, im posielajte jednotlivé e-maily.
Ľuďom, ktorých ste určili, sa odošle e-mail s odkazom na súbor. Upozorňujeme, že toto je úplný rozsah toho, čo Jednoduché zdieľanie robí - po odoslaní tohto e-mailu použijete rovnaké funkcie zdieľania, aké už existovali v Exceli pred verziou 2016, ako uvediem ďalej.
Ľudia, s ktorými zdieľate súbor, musia kliknúť na ikonu súboru v ich e-maile, aby ho mohli otvoriť. Môžu si list prezerať, ale ak v ňom chcú vykonať zmeny, budú musieť jeho kópiu uložiť do rovnakého priečinka, v ktorom ho otvorili. Samotný originál bude pre ne určený iba na čítanie.
Vaši spolupracovníci vykonajú vo svojej kópii hárku akékoľvek zmeny, ktoré chcú, a uložia ich. Potom otvoríte pôvodný pracovný hárok a môžete zlúčiť zmeny v ich kópii pracovného hárka s pôvodným pracovným hárkom. Najskôr však musíte urobiť tieto kroky:
1. Kliknite na ikonu Prispôsobiť panel s nástrojmi Rýchly prístup. Je to štvrtá ikona zľava (šípka nadol s vodorovnou čiarou nad ňou) na paneli s nástrojmi Rýchly prístup, ktorý je v ľavom hornom rohu obrazovky. Na obrazovke, ktorá sa zobrazí, kliknite na položku Viac príkazov.
2. Na obrazovke, ktorá sa zobrazí, prejdite do rozbaľovacieho poľa „Vybrať príkazy z“ a vyberte možnosť „Všetky príkazy“.
3. Prejdite zoznamom, vyberte možnosť Porovnať a zlúčiť zošity a kliknite na tlačidlo Pridať v strede obrazovky.
4. Kliknite na tlačidlo OK v dolnej časti obrazovky.
Ikona Porovnať a zlúčiť zošity sa teraz zobrazí na paneli nástrojov Rýchly prístup ako kruh.
V pôvodnom zdieľanom hárku kliknite na ikonu Porovnať a zlúčiť pracovné zošity. Keď sa zobrazí dialógové okno „Vyberte súbory na zlúčenie do aktuálneho zošita“, kliknite na kópiu zošita, ktorú osoba vytvorila. Potom kliknite na tlačidlo OK. Všetky zmeny, ktoré v zošite urobila druhá osoba, sa zobrazia v pôvodnom zošite s identifikáciou podľa toho, kto ich vykonal. Potom sa môžete rozhodnúť, či zmeny zachováte.
Ďalšie informácie o používaní a zlučovaní zdieľaných zošitov nájdete v dokumentácii spoločnosti Microsoft „Používanie zdieľaného zošita na spoluprácu v Exceli 2016 pre Windows.“ Len na pripomenutie: Táto funkcia zdieľaného zošita nie je pre Excel 2016 nová. Zmenil sa iba spôsob zdieľania samotného zošita, a to pomocou tably Zdieľať.
Funkcie zdieľania v desktopovej verzii Excelu považujem za mimoriadne náročné, dokonca aj pri použití jednoduchého zdieľania. Je povzbudivé, že spoločnosť Microsoft v súčasnosti pracuje na beta verzii spolupráce v reálnom čase; Dychtivo očakávam deň, keď sa stane stabilným a sprístupní sa používateľom programu Excel 2016.
Štyri nové funkcie, ktoré môžete vyskúšať
Profesionálov v oblasti tabuliek určite potešia štyri nové funkcie zabudované do Excelu 2016 - rýchla analýza, hárok prognózy, získanie a transformácia a 3D mapy.
Rýchla analýza
Ak chcete analyzovať údaje v tabuľke, pomôže vám nový nástroj Rýchla analýza. Zvýraznite bunky, ktoré chcete analyzovať, a potom posuňte kurzor do pravého dolného rohu zvýraznenej položky. Zobrazí sa malá ikona tabuľky s bleskom. Kliknite na ňu a získate množstvo nástrojov na vykonávanie okamžitej analýzy vašich údajov. Môžete napríklad použiť tento nástroj na zvýraznenie buniek s hodnotou väčšou ako je konkrétne číslo, získanie číselného priemeru pre vybrané bunky alebo okamžité vytvorenie grafu.

Prognóza
Novinkou je tiež to, že pomocou funkcie Predpovedný list môžete generovať prognózy založené na historických údajoch. Ak máte napríklad pracovný hárok zobrazujúci minulé predaje kníh podľa dátumu, predpovedný list dokáže predpovedať budúci predaj na základe minulých.
Ak chcete používať túto funkciu, musíte pracovať v hárku, ktorý obsahuje historické údaje založené na čase. Umiestnite kurzor na jednu z údajových buniek, na páse s nástrojmi prejdite na kartu Údaje a v skupine Predpoveď smerom doprava vyberte položku Predpoveďový hárok. Na obrazovke, ktorá sa zobrazí, môžete zvoliť rôzne možnosti, napríklad či chcete vytvoriť čiarový alebo stĺpcový graf a aký dátum by sa mala prognóza ukončiť. Kliknite na tlačidlo Vytvoriť a zobrazí sa nový pracovný hárok s vašimi historickými a predpokladanými údajmi a grafom prognózy. (Váš pôvodný pracovný hárok sa nezmení.)

Získajte a transformujte sa
Táto funkcia nie je v programe Excel úplne nová. Predtým bola známa ako Power Query a bola sprístupnená ako bezplatný doplnok k programu Excel 2013 a fungovala iba s funkciami PowerPivot v aplikácii Excel Professional Plus. Softvér Business BI od spoločnosti Microsoft ponúka podobné funkcie.
Teraz sa nazýva Get & Transform a je to nástroj business intelligence, ktorý vám umožní načítať, kombinovať a formovať údaje z najrôznejších miestnych a cloudových zdrojov. Patria sem zošity programu Excel, súbory CSV, SQL Server a ďalšie databázy, Azure, Active Directory a mnoho ďalších. Môžete tiež použiť údaje z verejných zdrojov vrátane Wikipédie.

Nástroje na získanie a transformáciu nájdete spoločne v skupine na karte Údaje na páse s nástrojmi. Ďalšie informácie o používaní týchto nástrojov nájdete v dokumentácii spoločnosti Microsoft „Začíname s funkciou Získanie a transformácia v programe Excel 2016“.
3D mapy
Pred programom Excel 2016 bol program Power Map populárnym bezplatným doplnkom 3D geopriestorovej vizualizácie pre program Excel. Teraz je zadarmo a je zabudovaný do Excelu 2016 a bol premenovaný na 3D mapy. Pomocou neho môžete vykresľovať geografické a ďalšie informácie na 3D svete alebo mape. Najprv budete musieť mať k dispozícii údaje vhodné na mapovanie a potom ich pripraviť pre 3D mapy.
Tieto kroky presahujú rámec tohto článku, tu je však rada spoločnosti Microsoft o tom, ako získať a pripraviť údaje pre 3D mapy. Keď máte správne pripravené dáta, otvorte tabuľku a vyberte Vložiť> 3D mapa> Otvoriť 3D mapy. V zobrazenom poli potom kliknite na položku Povoliť. Týmto sa zapne funkcia 3D máp. Podrobnosti o tom, ako pracovať s údajmi a ako prispôsobiť mapu, nájdete v príručke spoločnosti Microsoft „Začíname s 3D mapami“.
Ak nemáte údaje na mapovanie, ale chcete len na vlastnej koži zistiť, aká je 3D mapa, môžete si stiahnuť vzorové údaje vytvorené spoločnosťou Microsoft. Screenshot, ktorý je tu zobrazený, pochádza z ukážky simulácie sezónnej spotreby elektriny spoločnosti Microsoft Dallas Utilities. Po stiahnutí zošit ho otvorte, vyberte položky Vložiť> 3D mapa> Otvoriť 3D mapy a kliknutím na mapu ho spustite.

Šikovné klávesové skratky
Ak ste fanúšikom klávesových skratiek, dobrá správa: Excel ich podporuje veľa. Nasledujúca tabuľka zdôrazňuje tie najužitočnejšie a ďalšie sú uvedené na webových stránkach balíka Microsoft Office.
A ak naozaj chcete ísť s klávesovými skratkami na plné obrátky, stiahnite si našu rýchlu referenčnú príručku na páse s nástrojmi Excel 2016, ktorá skúma najužitočnejšie príkazy na každej karte Ribbon a poskytuje klávesové skratky pre každú z nich..
Užitočné klávesové skratky programu Excel 2016
| KĽÚČOVÁ KOMBINÁCIA | AKCIA |
|---|---|
| Navigácia v pracovnom hárku | |
| PgUp / PgDn | Posun o obrazovku nahor / nadol |
| Alt-PgUp / Alt-PgDn | Posun o jednu obrazovku doľava / doprava |
| Ctrl-PgUp / Ctrl-PgDn | Presuňte jednu kartu pracovného hárka doľava / doprava |
| Kláves so šípkou nahor / nadol | Posun o jednu bunku hore / dole |
| Tab | Presun na nasledujúcu bunku doprava |
| Shift-Tab | Presuňte sa do bunky vľavo |
| Domov | Posun na začiatok riadku |
| Ctrl-Home | Presun na začiatok pracovného hárka |
| Ctrl-End | Presun do poslednej bunky, ktorá má obsah |
| Ctrl-šípka doľava | V bunke sa presuniete na slovo vľavo |
| Ctrl-šípka doprava | Presunutie na slovo doprava v bunke |
| Ctrl-G alebo F5 | Zobrazte dialógové okno Prejsť na |
| F6 | Prepínajte medzi hárkom, pásom s nástrojmi, podoknom úloh a ovládacími prvkami lupy |
| Ctrl-F6 | Ak je otvorených viac ako jeden pracovný hárok, prepnite na ďalší |
| Navigácia na páse s nástrojmi | |
| Alt | Zobraziť odkazy na páse s nástrojmi |
| Alt-F | Prejdite na kartu Súbor |
| Alt-H | Prejdite na kartu Domov |
| Alt-N | Prejdite na kartu Vložiť |
| Alt-P | Prejdite na kartu Rozloženie stránky |
| Alt-M | Prejdite na kartu Vzorce |
| Alt-A | Prejdite na kartu Údaje |
| Alt-R | Prejdite na kartu Kontrola |
| Alt-W | Prejdite na kartu Zobraziť |
| Alt-Q | Dajte kurzor do poľa Povedz mi |
| Alt-JC | Keď je kurzor na grafe, prejdite na kartu Nástroje / Návrh grafu |
| Alt-JA | Keď je kurzor na grafe, prejdite na kartu Nástroje / Formát grafu |
| Alt-JT | Keď je kurzor na stole, prejdite na kartu Tabuľkové nástroje / návrh |
| Alt-JP | Keď je kurzor na obrázku, prejdite na kartu Nástroje obrazu / Formát |
| Alt-JI | Prejdite na kartu Draw (ak je k dispozícii) |
| Alt-B | Prejdite na kartu Power Pivot (ak je k dispozícii) |
| Práca s údajmi | |
| Shift-medzerník | Vyberte riadok |
| Ctrl-medzerník | Vyberte stĺpec |
| Ctrl-A alebo Ctrl-Shift-medzerník | Vyberte celý pracovný hárok |
| Kláves Shift | Rozšíriť výber o jednu bunku |
| Shift-PgDn / Shift-PgUp | Rozšíriť výber o jednu obrazovku vyššie / o jednu obrazovku vyššie |
| Shift-Home | Rozšíriť výber na začiatok riadka |
| Ctrl-Shift-Domov | Rozšíriť výber na začiatok tabuľky |
| Ctrl-C | Skopírujte obsah bunky do schránky |
| Ctrl-X | Skopírujte a odstráňte obsah bunky |
| Ctrl-V | Prilepte zo schránky do bunky |
| Ctrl-Alt-V | Zobrazte dialógové okno Prilepiť špeciálne |
| Zadajte | Dokončite zadávanie údajov do bunky a presuňte sa na ďalšiu bunku nadol |
| Shift-Enter | Dokončite zadávanie údajov do bunky a presuňte sa na ďalšiu bunku nahor |
| Esc | Zrušte zadanie do bunky |
| Ctrl-; | Vložte aktuálny dátum |
| Ctrl-Shift-; | Vložte aktuálny čas |
| Ctrl-T alebo Ctrl-L | Zobrazte dialógové okno Vytvoriť tabuľku |
| Ctrl-End | Na paneli vzorcov posuňte kurzor na koniec textu |
| Ctrl-Shift-End | Na paneli vzorcov vyberte všetok text od kurzora po koniec. |
| Alt-F8 | Vytvorte, spustite, upravte alebo odstráňte makro |
| Formátovanie buniek a údajov | |
| Ctrl-1 | Zobrazte dialógové okno Formátovať bunky |
| Alt- ' | Zobrazte dialógové okno Štýl |
| Ctrl-Shift- & | Použite ohraničenie na bunku alebo výber |
| Ctrl-Shift-_ | Odstráňte okraj z bunky alebo výberu |
| Ctrl-Shift- $ | Použite formát meny s dvoma desatinnými miestami |
| Ctrl-Shift- ~ | Použite formát čísla |
| Ctrl-Shift-% | Použite formát Percentá bez desatinných miest |
| Ctrl-Shift- # | Použite formát dátumu pomocou dňa, mesiaca a roku |
| Ctrl-Shift- @ | Použite formát času pomocou 12-hodinových hodín |
| Ctrl-K | Vložte hypertextový odkaz |
| Ctrl-Q | Zobraziť možnosti rýchlej analýzy pre vybrané bunky, ktoré obsahujú údaje |
| Práca so vzorcami | |
| = | Začnite vzorec |
| Alt- = | Vložte funkciu AutoSum |
| Shift-F3 | Vložte funkciu |
| Ctrl-` | Prepínanie medzi zobrazením vzorcov a hodnôt buniek |
| Ctrl- ' | Skopírujte a prilepte vzorec z bunky vyššie do aktuálnej |
| F9 | Vypočítajte všetky pracovné listy vo všetkých otvorených zošitoch |
| Shift-F9 | Vypočítajte aktuálny pracovný hárok |
| Ctrl-Shift-U | Rozbaliť alebo zbaliť riadok vzorcov |
| Ďalšie užitočné skratky | |
| Ctrl-N | Vytvorte nový zošit |
| Ctrl-O | Otvorte zošit |
| Ctrl-S | Uložte zošit |
| Ctrl-W | Zatvorte zošit |
| Ctrl-P | Vytlačte si zošit |
| Ctrl-F | Zobrazte dialógové okno Nájsť a nahradiť |
| Ctrl-Z | Vrátiť späť poslednú akciu |
| Ctrl-Y | Zopakujte poslednú akciu |
| Shift-F2 | Vložte alebo upravte komentár k bunke |
| Ctrl-Shift-O | Vyberte všetky bunky, ktoré obsahujú komentáre |
| Ctrl-9 | Skryť vybrané riadky |
| Ctrl-Shift- ( | Skryť skryté riadky vo výbere |
| Ctrl-0 | Skryť vybrané stĺpce |
| Ctrl-Shift-) | Skryť skryté stĺpce vo výbere |
| F7 | Kontrola pravopisu aktívneho hárka alebo vybratého rozsahu |
Ste pripravení ponoriť sa hlbšie do Excelu? Prečítajte si našich „11 tipov na Excel pre pokročilých používateľov.“
Tento príbeh, „Cheat sheet: The must know Know Excel 2016 features“, pôvodne publikoval Computerworld.