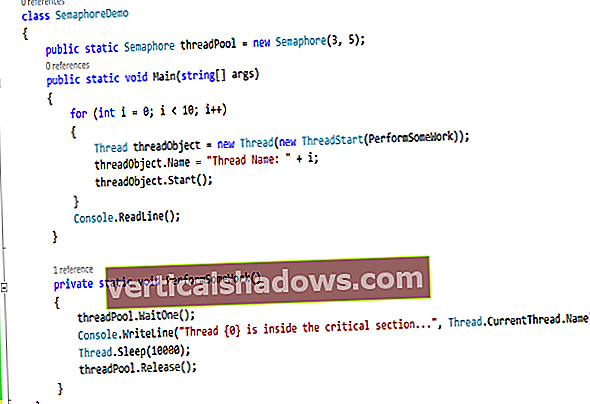Ak pre vás Windows 7 predstavuje špičkový Windows, nie ste sami. Dvakrát toľko ľudí používa Win7 ako Win10, a to aj po 18 mesiacoch tlaku spoločnosti Microsoft, ktorý vás prinúti vzdať sa Win7 a preskočiť na lesklú novú verziu ako váš operačný systém podľa vášho výberu.
Vaše dôvody pre zotrvanie vo Win7 sa môžu pohybovať od obyčajného pohodlia cez duševnú zotrvačnosť až po úbohý strach z informačného problému Win10. Nech už máte akékoľvek dôvody na to, aby ste ostali vo Win7, môžete podniknúť kroky, aby ste zaistili, že Win7 bude fungovať ďalej - prinajmenšom dovtedy, kým spoločnosť Microsoft nevytiahne zástrčku bezpečnostných opráv, 14. januára 2020. (Áno, to je Patch Tuesday.)
Kľúčom, ako možno čakáte, je odloženie solídneho úplného zálohovania „nulového bodu“. Od tohto okamihu by ste mali opravovať patrične, dôsledne používať prírastkové zálohy a inklinovať k úlohám údržby, ktoré ste nepochybne zanedbávali. Ak na to pôjdete organizovane, váš stroj by mal vydržať navždy ... alebo aspoň kým ho nevyhodíte do koša a nekúpite nový.
Krok 1. Vyberte spôsob opravy
Pred zálohovaním zariadenia sa uistite, že je v najlepšej forme.
Ak vás znepokojuje „telemetria“ spoločnosti Microsoft, faktom je, že ste súhlasili s určitou úrovňou sledovania, keď ste vyjadrili súhlas s licenčnou zmluvou pre Windows 7:
Spoločnosť Microsoft môže použiť informácie o počítači, informácie o akcelerátore, informácie o návrhoch na vyhľadávanie, chybové správy a správy o škodlivom softvéri na zlepšenie nášho softvéru a služieb. Môžeme ich tiež zdieľať s ostatnými, napríklad s predajcami hardvéru a softvéru. Tieto informácie môžu použiť na zlepšenie fungovania svojich produktov so softvérom spoločnosti Microsoft.Metóda na zrýchlenie a udržanie vášho Win7 po celú dobu závisí od toho, koľko informácií ste ochotní zdieľať so spoločnosťou Microsoft o vašom systéme, softvéri a aktivitách. Od októbra 2016 spoločnosť Microsoft zmenila spôsob distribúcie opráv, aby vyhovovala jednotlivcom a organizáciám, ktoré požadujú iba aktualizácie zabezpečenia, a nie ďalšie opravy, ktoré môžu ovplyvniť množstvo zhromaždených a odoslaných informácií spoločnosti Microsoft. Z toho vznikli dve stratégie opráv a možnosť „žiadna záplata pre mňa“.
Podrobne uvádzam tri hlavné možnosti opravy v časti „Ako sa pripraviť na„ patchocalypse “systému Windows 7 / 8.1.“ Dlhý príbeh, záplaty Win7 sú v súlade s tromi hlavnými skupinami:
- Skupina A: Tí, ktorí sú ochotní využiť všetky nové telemetrické systémy spoločnosti Microsoft spolu s potenciálne užitočnými aktualizáciami nezabezpečenia.
- Skupina B: Tí, ktorí nechcú viac sliediť, ako je potrebné, a nestarajú sa o vylepšenia, ako sú zmeny letného času, ale chcú naďalej používať bezpečnostné opravy.
- Skupina W: Tí vytrvalci, ktorí využijú svoje šance a nechcú inštalovať žiadne nové opravy, či už opravia bezpečnostné otvory, alebo nie.
Najjednoduchšie je pripojiť sa ku skupine A (použite všetky ponúkané opravy) alebo skupine W (nikdy opravu), ale skupina W je zraniteľná voči najrôznejším problémom. Neodporúčam skupinu W. Skupina A môže pomocou služby Windows Update získať všetko, čo potrebuje. Je ťažšie sa pripojiť ku skupine B, pretože to vyžaduje ručné stiahnutie a inštaláciu opráv.
Pred odchodom je užitočné zistiť, či chcete byť v skupine A alebo skupine B (alebo skupine W).
Krok 2. Voliteľne preinštalujte program Win7 úplne od začiatku
Hneď potom musíte skontrolovať, či je váš systém Win7 schopný lietať. Nemá zmysel zachovať základný systém v kamennej podobe (alebo aspoň v zálohe), kým nebude základná línia fungovať správne.
Pre mnohých z vás Windows 7 funguje dobre tak, ako je. Ak to popisuje vašu situáciu, prejdite na krok 3.
Pre vás ostatných je nová inštalácia systému Windows 7 nevyhnutná na zachovanie plne funkčného systému Win7. Najlepší prístup, ktorý poznám, bol zverejnený na stránke AskWoody.com na základe postupu vyvinutého spoločnosťou Canadian Tech. Existujú dva významné body úrazu:
- Získať „originálne“ inštalačné súbory balíka Windows 7 Service Pack 1 môže byť ťažké.
- Aké aktualizácie by ste si mali nainštalovať, ak už máte Win7 SP1?
Získanie skutočných ISO je veľkým problémom, pretože po internete koluje veľa pirátskych kópií systému Win7. Do mája 2014 ste si mohli maloobchodné bity stiahnuť od distribútora spoločnosti Microsoft známeho ako Digital River. V stĺpci som hovoril o spôsobe, akým tento zdroj zmizol.
Spoločnosť Microsoft má túto oficiálnu stránku na stiahnutie, ale funguje iba vtedy, ak jej poskytnete platný kód Product Key - a je to tu. Microsoft definuje produktový kľúč takto:
Od autorizovaného predajcu. Kód Product Key by mal byť na štítku alebo karte vo vnútri škatule, do ktorej prišiel Windows.
Nový počítač so systémom Windows. Produktový kľúč bude predinštalovaný na vašom počítači, súčasťou balenia, do ktorého bol počítač dodaný, alebo súčasťou certifikátu pravosti (COA) pripojeného k počítaču.
Ale od mnohých ľudí som počul, že načítané kľúče (zvyčajne od ProduKey alebo Belarc Advisor) nefungujú, dokonca ani kľúče od 100% originálnej inštalácie Win7. Tiež som počul, že maloobchodné kľúče - tie, ktoré sú vo vnútri krabice, ktorú ste si kúpili s produktom Win7 vo vnútri - fungujú vo všetkých prípadoch.
Spýtal som sa spoločnosti Microsoft, ako môžu ľudia s preukázateľne originálnymi kópiami systému Win7 získať čerstvé nové inštalačné súbory systému Windows 7 SP1. Odpoveď:
Pre zákazníkov, ktorí nemajú produktový kľúč, budú musieť kontaktovať službu podpory zákazníkov spoločnosti Microsoft, kde máme alternatívne možnosti získania produktu Windows 7 v prípade straty média.
Ak máte problém s nájdením čistej kópie balíka Win7 SP1, pozrite si časť „Najbezpečnejší spôsob, ako získať novú kópiu bitov systému Windows 7“.
Čistá inštalácia nie je pre slabé povahy. Bez ohľadu na to, ako veľmi sa snažíte, niekde niekde stratíte dáta - vždy sa to stane, dokonca aj nám masochistom, ktorí už desiatky rokov prevádzkujeme čisté inštalácie systému Windows.
Začnite úplnou sadou inštalačných diskov CD, DVD alebo zoznamom umiestnení, kde si môžete stiahnuť to, čo potrebujete. Uistite sa, že máte všetky kľúče. Vložte všetky svoje heslá do úložiska, ako je LastPass alebo RoboForm. Vaše údaje a nastavenia by ste mali podľa možnosti odosielať na disky DVD alebo externú alebo sieťovú jednotku pomocou produktu, ako je Windows Easy Transfer (pozrite si návod Lance Whitney na webe TechNet).
Potom, vyzbrojení dobrou kópiou balíka Win7 SP1, ste pripravení postupovať podľa pokynov spoločnosti Canadian Tech na inštaláciu čistej kópie balíka Win7.
Poznámka: Neodporúčam inštalovať takzvanú Convenience Update, KB 3125574, ktorá bola vytvorená na zavedenie mnohých vynikajúcich opráv. Aj keď vám aktualizácia typu Service Pack 2 môže nejaký čas ušetriť, podľa mojich skúseností, ak budete postupovať podľa pokynov spoločnosti Canadian Tech, je zrýchlenie minimálne. All-star tím Abbodii, PointZero a Komm zdokumentoval nedostatky Convenience Update a nemali by sa prehliadať.
Krok 3. Zrýchlite prácu systému Windows
Ak ste nenainštalovali úplne novú kópiu systému Windows 7 od začiatku, môžete mať problémy s tým, že služba Windows Update bude trvať večne. Začnite tým, že vykonáte dva jednoduché kroky, ktoré eliminujú neuveriteľne pomalé kontroly systému Windows 7 Update. Potom selektívne aplikujte opravy, ktoré musíte dohnať.
Od októbra („patchocalypse“) začali prichádzať opravy systému Windows 7 v dvoch zhlukoch: opravy iba pre zabezpečenie (pre skupinu B), ktoré si musíte stiahnuť a nainštalovať manuálne; a mesačné súhrny (pre skupinu A), ktoré obsahujú opravy nesúvisiace s bezpečnosťou a sú k dispozícii prostredníctvom služby Windows Update.
Vyberte skupinu A alebo skupinu B a aktualizujte systém Windows svojho počítača. Áno, ak ste v skupine W, môžete tento krok preskočiť.
Keď sa všetko zdá správne, urobte ešte jednu sériu Windows Update a uistite sa, že máte najnovšie opravy pre Office, .Net a čokoľvek iné, čo bude možno treba aktualizovať - vrátane produktov od iných spoločností ako Microsoft.
Krok 4. Prevezmite kontrolu
„Ovládanie“ znamená pre rôznych ľudí rôzne veci, ale minimálne by som mal navrhnúť, aby ste pred zálohovaním vykonali tieto zmeny vo Win7:

Vypnite Automatické aktualizácie. Kliknite na Štart> Ovládací panel> Systém a zabezpečenie. V časti Windows Update kliknite na odkaz „Zapnúť alebo vypnúť automatické aktualizácie“. V poli Dôležité aktualizácie vyberte možnosť „Nikdy nekontrolovať dostupnosť aktualizácií (neodporúča sa)“. Zrušte začiarknutie políčka „Dajte mi odporúčané aktualizácie rovnako, ako dostávam dôležité aktualizácie“ a kliknite na OK.

Vypnite program zlepšovania zákazníckych skúseností. Kliknite na tlačidlo Štart. Do poľa Vyhľadať programy a súbory zadajte text zákazník, potom kliknite na Zmeniť nastavenia programu zlepšovania zákazníckych skúseností. Kliknite na možnosť „Nie, nechcem sa zúčastňovať na programe“ a potom na položku Uložiť zmeny.

Zakážte úlohy, ktoré nechcete. Prejdite do Plánovača úloh kliknutím na Štart a do poľa Vyhľadávací program a súbory zadajte text úloha. Kliknite na Plánovač úloh. Na webe nájdete veľa odporúčaní, ktoré úlohy treba orezávať, ale najlepšia rada, ktorú som našiel, pochádza od aplikácie ch100 od AskWoody, ktorá odporúča zakázať agenta Application Experience (AitAgent), Microsoft Compatibility Appraiser a ProgramDataUpdaters, z ktorých všetky tri sa objavia v priečinku \ Microsoft \ Windows \ Application Experience (snímka obrazovky). Existujú aj naplánované úlohy spojené s Programom zlepšovania zákazníckych skúseností (CEIP), ktoré môžu alebo nemusia byť deaktivované, keď sa odhlásite z programu CEIP. Ak ste veľmi opatrní, pozrite si tento príspevok od spoločnosti JY na stránke AskWoody.
Aktualizujte si prehliadač. Ak trváte na používaní programu Internet Explorer, uistite sa, že máte nainštalovaný IE11. Ak nie ste uzamknutí v prehliadači IE, vyskúšajte Google Chrome alebo Firefox.
Odhodiť haraburdu. Chystáte sa vytvoriť najkvalitnejšiu kópiu svojho pevného disku. Prečo to zaťažovať junkwarom? Vďaka novo nájdeným 64-bitovým možnostiam sa mi páči bezplatná verzia Revo Uninstaller.
Poznámka: Tí, ktorí majú podrobné znalosti, sa možno budú chcieť ponoriť hlbšie do spevnenia svojich systémov. O detailoch na AskWoody.com vedieme nepretržité diskusie - a diskusie o rozbehoch. MVP Noel Carboni sa špecializuje na udržiavanie uzamknutých systémov Win7.
Krok 5. Vyčistite disk
Posledný krok pred tým, ako zmrazíte svoj systém ako Han Solo. Spustite čistenie disku.

Aj keď existuje veľa nástrojov, ktoré vám pomôžu sústrediť sa na duplikované súbory a vyradiť grunge, ktorý sedí v nepárnych rohoch, vstavané čistenie disku systému Windows bude po útržku vyžadovať veľké pretiahnutie. Má ďalšie výhody, pretože je zadarmo a ľahko použiteľný.
Urobíte to tak, že kliknete na Štart> Počítač. Pravým tlačidlom myši kliknite na hlavný disk a vyberte položku Vlastnosti (snímka obrazovky). Kliknite na položku Čistenie disku. Vo výslednom dialógovom okne Čistenie disku kliknite na možnosť „Vyčistiť systémové súbory“. Postupujte podľa pokynov a staré vymette.
Po dokončení spustite defragmentáciu pevného disku (na rozdiel od disku SSD): kliknite na tlačidlo Štart a do poľa označeného Typ vyhľadávacieho programu a súborov. defragmentovať. Vyberte program Defragmentácia disku a kliknite na tlačidlo Defragmentovať disk.
Krok 6. Zálohujte - teraz a navždy
Konečne ste v bode, keď má zálohovanie obrazu celého disku zmysel. Áno, mali by ste zálohovať aj svoje údaje ako súčasť obrazu systému. V tomto okamihu - keď váš systém funguje skvele - odporúčam vytvoriť samostatnú zálohu a veveričku ju odstrániť. Rozšírte to svojím zvyčajným záložným režimom, ak ho máte.

Pred spustením zálohovania sa uistite, že máte systémové používateľské mená a heslá napísanépre každého používateľa v systéme. Tiež sa vám bude lepšie spať, ak si zapíšete svoje aktivačné ID systému Windows. Ak na nálepke pripevnenej k počítaču nenájdete aktivačné ID, spustite program Produkey (snímka obrazovky) spoločnosti NirSoft a vytiahnite ho zo svojho zariadenia. Tento kľúč pravdepodobne nezíska čistú kópiu súborov Windows 7, ale mal by byť dobrým východiskovým bodom pre argumenty s podporou telefónu s aktiváciou Win7, ak nemôžete získať obnovený obraz Win7 aktivovaný. Áno, stáva sa.
Ak sa chcete vážne zaoberať vytváraním a udržiavaním záloh, nainštalujte a spustite vyhradený balík zálohovania a obnovy. Dve z najlepších: Macrium Reflect (zadarmo pre osobné použitie; 70 dolárov alebo menej za PC pre firmy) a Acronis True Image (30-denná skúšobná verzia zdarma, potom 50 dolárov). Postupujte podľa pokynov na inštaláciu, vytvorte obraz celého disku na externej jednotke alebo v sieťovej jednotke (alebo na DVD, ak musíte), potom jednotku odpojte a uložte na bezpečnom mieste. Spolu s hlavnou zálohou nezabudnite uložiť disk na opravu systému.
Po absolvovaní prvého kola nastavte Macrium Reflect alebo Acronis na generovanie druhého obrazu celého disku, po ktorom nasledujú prírastkové zálohy.

Ak chcete skutočne použiť zálohovacie rutiny Win7 - sú zadarmo a fungujú primerane dobre - kúpte si externý pevný disk a zapojte ho. Kliknite na položky Štart> Ovládací panel> Systém a zabezpečenie> Zálohovanie a obnovenie. Zobrazí sa dialógové okno „Zálohovanie alebo obnovenie súborov“ (snímka obrazovky).
Vľavo kliknite na možnosť „Vytvoriť obraz systému“. Obraz systému môžete vytvoriť na pevnom disku, DVD alebo v sieťovom umiestnení. Ak chcete ísť do siete a hľadať vhodné umiestnenie, ak ho máte, kliknite na tlačidlo Vybrať.

V dialógovom okne Vytvorenie obrazu systému (snímka obrazovky) môžete zálohovať systém na ľubovoľný prístupný disk pripojený k sieti.
Po vytvorení úplného obrazu systému, ktorý môžete uložiť, povedzte programu Windows Backup, že si chcete ponechať prírastkové zálohy. Späť v dialógovom okne „Zálohovanie alebo obnovenie súborov“ kliknite na „Nastaviť zálohovanie“. Podľa pokynov vyberte zálohovaciu jednotku, vyberte, ktoré údaje sa majú zálohovať, a kedy sa majú zálohy spustiť (denné alebo mesačné prírastkové zálohy). . V závislosti na veľkosti a rýchlosti vašich diskov môže prvé zálohovanie trvať hodiny.