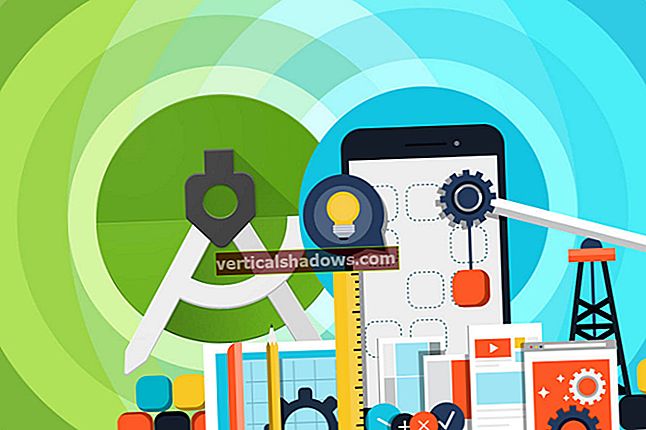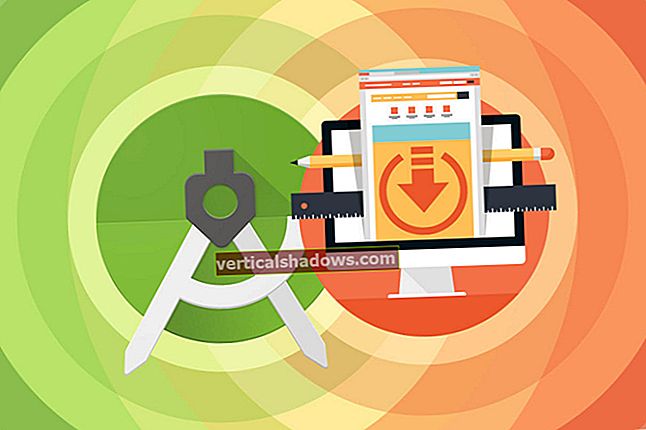Pre väčšinu príležitostných používateľov je príkazový riadok OS X, ku ktorému sa dá dostať pomocou aplikácie Terminal, prinajmenšom rovnako temný a skľučujúci ako príkazový riadok systému Windows, ktorý sa dá používať iba v extrémnych situáciách. U týchto používateľov to býva vtedy, keď sa niečo nevysvetliteľne pokazilo, a zadávanie tajných príkazov do výzvy sa zdá byť jedinou nádejou na vyliečenie. Samozrejme, s najväčšou pravdepodobnosťou reštartujú a launchd služba alebo vymazanie a plist spis.
Pre tých, ktorí poznajú prostredie Unix, je príkazový riadok alebo terminál mocným nástrojom, ktorý slúži na uľahčenie mnohých funkcií a interakcií systému. Pretože OS X je postavený na jadre BSD, môžete preniesť svoje fantázie na jedno liniové pripojenie a preskočiť ťažkopádne nástroje grafického používateľského rozhrania, aby ste mohli robiť jednoduché veci, ako je prechádzanie stromom adresárov, mazanie každého súboru staršieho ako 30 dní alebo vytiahnutie zoznamu súborov aktuálny adresár, ktorý obsahuje konkrétny textový reťazec. Aj keď grafické rozhrania môžu zjednodušiť mnoho úloh, môžu skomplikovať aj ďalšie úlohy - a na pomoc prichádza príkazový riadok.
OS X má skryté drahokamy, o ktorých by možno ani nenároční používatelia nevedeli. Tu je zoznam 10 užitočných obslužných programov, ktoré vám umožňujú vykonávať veľa funkcií na vašom počítači Mac z príkazového riadku. Mali by byť všetky z nich užitočné a aspoň v jednom prípade dokonca zábavné.
1. pbcopy a pbpaste: Skopírujte a prilepte do / zo schránky
The pbcopy a pbtaste obslužné programy pracujú v zhode a umožňujú prístup do a zo systémových schránok / schránok z príkazového riadku. Napríklad ak chcete zobraziť zoznam všetkých súborov v adresári, ktoré začínajú písmenom „f“, a vložiť tento zoznam do schránky, napíšete nasledujúci príkaz:
$ ls f * | pbcopy
Boom - tento výstup je potom možné prilepiť do ľubovoľnej aplikácie GUI.
Konverzný rozhovor funguje podľa očakávania. Ak máte tento zoznam súborov v schránke z inej aplikácie, môžete ho spracovať na príkazovom riadku pomocou pbpaste:
$ pbpaste | grep foo
Bude používať grep príkaz na extrahovanie iba riadkov obsahujúcich reťazec foo.
Ak vás vaša práca zavedie do príkazového riadku v zhode s aplikáciami GUI, tieto dva príkazy sa vám môžu určite hodiť.
2. rsync: synchronizácia súborov alebo adresárov
The rsync môže synchronizovať adresárové stromy medzi priečinkami v rovnakom systéme alebo medzi priečinkami v lokálnom a vzdialenom systéme. Je to nesmierne užitočné a je to bašta IT už mnoho rokov. Je tiež zahrnutý v OS X.
Ak potrebujete zachovať dva adresárske stromy identické, použite rsync v miestnom systéme je triviálne:
$ rsync -av / cesta / do / adresára1 / / cesta / do / adresára / 2 /
Týmto sa zabezpečí, že všetky súbory a súbory v priečinku / path / to / directory1 / existujú aj v priečinku / path / to / directory2 /. Ak chcete adresáre vytvoriť úplne identické, budete musieť poučiť rsync tiež odstrániť súbory v adresári / path / to / directory2 /, ktoré neexistujú v adresári / path / to / directory1 /:
$ rsync -av --delete / cesta / do / adresára1 / / cesta / do / adresára2 /
Ak nechcete, aby boli súbory uvedené počas synchronizácie, odstráňte v vlajka:
$ rsync -a --delete / cesta / do / adresára1 / / cesta / do / adresára2 /
Alebo ak chcete zistiť, ktoré súbory sa budú kopírovať alebo mazať, pridajte znak n:
$ rsync -avn --delete / cesta / do / adresára1 / / cesta / do / adresára2 /
Môžete tiež použiť rsync medzi rôznymi systémami, pokiaľ ich má vzdialený systém rsync nainštalovaný a je na ňom spustený SSH:
$ rsync -av --delete / path / to / directory1 / user @ remotesystem: / path / to / directory1 /
Upozorňujeme, že koncová lomka je tu dôležitá. Naznačuje to rsync je čítať súbory v rámci zdrojový adresár a synchronizujte ich v rámci cieľový adresár. Vynechajte koncovú lomku a rsync skopíruje (pripojí) zdrojový adresár do cieľového adresára a vytvorí ďalšiu úroveň adresára, ktorú ste možno nemali v úmysle.
Ak chcete povoliť prístup SSH na počítači Mac, otvorte Predvoľby systému, prejdite na Zdieľanie a vyberte Vzdialené prihlásenie. Potom budete môcť rsync na Mac cez SSH alebo sa pomocou SSH pripojte k shellu v systéme.
3. podobne: Kopírovanie alebo zlúčenie adresárov alebo archívov
The podobne príkaz je povrchne podobný príkazu rsync, ale v skutočnosti je to veľmi odlišný nástroj. Je súčasťou OS X už dosť dlho, zostáva však pomerne neznámy.
Páči sa mi to rsync, podobne možno použiť na kopírovanie stromov adresárov, zachovanie povolení, vlastníctvo a metadáta. Takto:
$ ditto / cesta / k / zdroju / cesta / k / cieľu
Ak cieľový adresár neexistuje, podobne tam urobí presnú kópiu zdrojového adresára. Ak cieľový adresár existuje, podobne zlúči zdrojový adresár s cieľom a prepíše duplicitné názvy súborov. Môžete napríklad použiť podobne zlúčiť obsah dvoch veľkých adresárov obrázkov do jednej vnorenej adresárovej štruktúry.
ale podobne ide ďalej, pretože môže tiež vytvárať, extrahovať a manipulovať s archívmi CPIO (Copy In, Copy Out) a Zip. Môžete zadať dokument s kusovníkom (bom), ktorý to dokumentuje podobne použije na selektívne kopírovanie alebo zlúčenie podobne vynechať metadáta počas kopírovania súboru, alebo dokonca dať pokyn podobne redukovať univerzálne binárne súbory na jednu konkrétnu architektúru počas operácie.
The podobne utility je pomerne zložitý nástroj, ktorý môže byť pri praktickom použití veľmi užitočný, ale na úplné pochopenie môže trvať aj určité experimenty.
4. tmutil: Zálohujte a obnovujte pomocou nástroja Time Machine
Funkcia Apple Time Machine je mimoriadne užitočná pri poskytovaní spôsobu, ako používateľom udržiavať neustále zálohy svojich počítačov na externý disk, ako je NAS alebo USB. To znamená, že rozhranie „Star Wars“ môže byť ťažkopádne, keď sa skúsení používatelia snažia prechádzať zálohami, a ovládacie prvky v systémových predvoľbách sú dosť sparťanské.
Našťastie tmutil je tu na vyplnenie medzier, keď to potrebujete.
Napríklad zatiaľ čo grafické rozhranie Time Machine vám ukáže najnovšiu zálohu, ak chcete zobraziť všetky dostupné zálohy, spustite nasledovné:
$ tmutil listbackups
Zobrazí sa zoznam všetkých prístupných záloh aktuálneho systému. Ak chcete zobraziť najnovšiu zálohu, jednoducho zadajte nasledujúce:
$ tmutil latestbackup
Môžete tiež použiť tmutil na spustenie a zastavenie záloh, na vzájomné porovnanie záloh, na analýzu množstva zmien medzi zálohami, na zdedenie záloh, ktoré mohli byť vytvorené zo staršieho systému, na zobrazenie informácií o cieľoch záloh, na priradenie a odpojenie cieľov záloh a dokonca na obnovenie súborov z záloha.
V zásade sú všetky úlohy spojené so zálohovaním, ktoré chýbajú pokročilému používateľovi v grafickom používateľskom rozhraní tmutil. Ak sa nachádzate v zúfalej situácii a potrebujete siahnuť niečo hlbšie do záloh, aby ste niečo napravili, môže to byť životabudič.
5. fs_usage: Zobraziť aktivitu súborového systému
Ak ste niekedy boli v pozícii, v ktorej váš disk mláti, a chcete rýchly prehľad z príkazového riadku, ktoré systémové procesy spôsobujú zmätok, fs_usage má tvoj chrbát. Tento nástroj poskytuje neustály prúd informácií v reálnom čase, o tom, ktoré procesy pristupujú k súborovému systému.
Predvolene, fs_usage vyníma z výstupu niekoľko procesov, vrátane Terminal a Secure Shell (sshd). Môžeš utekať fs_usage v termináli takto:
$ sudo fs_usage
Ak používate inú terminálovú aplikáciu, budete ju musieť vyňať z výstupu pomocou -e prepínač:
$ sudo fs_usage -e iTerm
Vyššie uvedené bude vyňať obidve fs_usage a z výstupu aplikácia iTerm.
Okrem poskytnutia celosystémového zobrazenia fs_usage môže profilovať jednotlivé procesy, napríklad Google Chrome:
$ sudo fs_usage "Google Chrome"
6. drutil a hdiutil: Napaľovanie diskov CD a DVD a manipulácia s obrázkami diskov
Ak ste niekedy chceli rýchlo a ľahko napáliť dátový DVD alebo audio CD, drutil je pre teba. S ním môžete napáliť adresárový strom na CD pomocou jedného riadku:
$ drutil napaľovanie / cesta / do / priečinok
Ak chcete napáliť zvukové CD, jednoducho sa obráťte na adresár plný zvukových súborov:
$ drutil vypaľovanie -audio / cesta / do / priečinka
Táto utilita sa môže hodiť aj na mazanie médií CD-RW pomocou vymazať príkaz (priečinok drutil mazať / cesta / do /). Vďaka bulkeráza príkazom, vymaže disk CD-RW, vysunie ho a počká na vloženie ďalšieho, potom ho opláchne a opakuje.
The hdiutil užitočnosť v tom trochu súvisí hdiutil sa používa na manipuláciu s obrázkami diskov. Môžeš použiť hdiutil na vytvorenie obrazu disku Apple (tj. súboru DMG) z cesty k adresáru:
$ hdiutil create -srcfolder / path / to / files / myfiles.dmg
V El Capitan môžete obrázky ISO napáliť na CD pomocou nasledujúceho príkazu:
$ hdiutil vypáliť /path/to/file.iso
The hdiutil obslužný program má tiež mnoho ďalších funkcií, ako napríklad pripevnenie a odpojenie obrázkov, prevod obrazových formátov, vytváranie šifrovaných obrázkov a overovanie obrázkov.
7. system_profiler: Nahlásiť informácie o systéme
Pri ladení problémov alebo vyšetrovaní systému je užitočné získať správu o všetkých relevantných informáciách o použitom hardvéri a softvéri. To je čo system_profiler robí a výstup tohto hlásenia sa prenáša do textového súboru na ľahké čítanie.
Pre väčšinu účelov postačuje základný prehľad:
$ system_profiler -detailLevel basic> report.txt
Získate tak množstvo dát v systéme, od základných údajov, ako sú CPU, RAM, grafika a úložisko, po sériové číslo, hardvérové UUID, informácie o sieti, počet slotov RAM, údaje o sieti, informácie o napájaní, softvér tlačiarne, USB, Thunderbolt a Informácie o zálohe Time Machine.
Je to jednotné kontaktné miesto pre všetky údaje, ktoré by ste mohli potrebovať v konkrétnom počítači Mac. To je obzvlášť užitočné, keď sa pokúšate vyriešiť problémy so vzdialeným systémom, ku ktorému nemáte prístup, napríklad keď mama alebo otec volajú s nevysvetliteľným problémom.
8. decht, gzip, bzip2a PSČ: Vytváranie a otváranie komprimovaných archívov
Vo svete Unixu decht (skratka pre „tape archive“) sa pôvodne používala na kopírovanie súborov na záložné pásky v štandardizovanom formáte.
Dnes už nepoužívame decht úplne rovnakým spôsobom. Používame ho na vytváranie archívov jednotlivých súborov alebo adresárov. Používa sa spolu s kompresnými nástrojmi gzip a bzip2, decht umožňuje nám vytvárať komprimované archívy súborov. Výsledok je podobný archívu súborov Zip, ktorý sa používa na počítačoch Mac, Windows a iných platformách.
Na vytvorenie gzipu decht archív adresára, môžeme spustiť:
$ tar zcpf myfiles.tgz / cesta / k / súborom
Týmto sa vytvorí myfile.tgz, čo je archív tar so všetkým komprimovaným súborom v referenčnej ceste. Ak chceme použiť bzip2, môžeme dostať menší archív, ale kompresia a dekompresia môže trvať dlhšie:
$ tar jcpf myfiles.tbz / cesta / k / súborom
Vždy môžeme použiť bežný Zip:
$ zip –r myfiles.zip / cesta / k / súborom
Ak chcete otvoriť súbor tar s gzipom, spustíme tento príkaz:
$ tar zxf myfiles.tgz
Ak chcete otvoriť bzipbzip2) archív, príkaz je nasledujúci:
$ tar jxf myfiles.tbz
A pre archívy Zip je príkaz rozbaliť:
$ unzip myfiles.zip
Môžete získať lepší kilometrový výkon decht a gzip alebo bzip2 než PSČ pre niektoré typy súborov, upozorňujeme vás však, že používatelia systému Windows nebudú môcť otvoriť archívy bez konkrétneho softvéru, zatiaľ čo súbory ZIP sa budú v moderných verziách systému Windows otvárať automaticky.
9. mdfind: Vykonajte výkonné vyhľadávanie Spotlight
OS X má vyhľadávanie Spotlight už roky. Spotlight indexuje súbory na vašom disku a umožňuje rozšírené vyhľadávanie podľa metadát, typu súboru, obsahu súboru a ďalších. Našťastie sú vyhľadávania Spotlight dostupné aj na príkazovom riadku prostredníctvom mdfind.
Funguje to presne ako nástroj Spotlight vo vyhľadávači, ale je flexibilnejší v typoch vyhľadávania a vracia všetky nájdené údaje. Napríklad nasledujúci príkaz vráti doslova všetko, čo indexuje Spotlight a obsahuje kľúčové slovo foobar:
$ mdfind "foobar"
Môžete prehľadať aj všetky metadáta, napríklad typ súboru:
$ mdfind "kMDItemContentType == 'com.microsoft.word.doc'"
Môžete vyhľadávať podľa typu súboru pomocou kľúčových slov:
$ mdfind "kind: pdf Bread cheese saláma"
Môžete dokonca vyhľadávať podľa časového rámca:
$ mdfind -onlyin ./tmp/ 'kMDItemFSContentChangeDate> = $ time.today (-2)'
GUI Spotlight search je určite užitočné pre jednoduché vyhľadávanie, ale ak sa naozaj snažíte prehľadať úložisko súborov, mdfind môže byť lepšia stávka.
10. povedať: Nechajte svoj Mac prečítať súbor
The povedať príkaz môže byť užitočný pre tých, ktorí potrebujú zvukovú asistenciu z dôvodu zdravotného postihnutia, ale môže to byť aj veľká zábava. Tento nástroj robí to, čo môžete očakávať: Prekladá text do reči. Najzákladnejšie je jeho použitie veľmi jednoduché:
$ povedzte „Hello world“
Dostanete stereotypný robotický hlas, ktorý hovorí „Ahoj, svet“. Tým to však nekončí. Na výber je 64 rôznych hlasov v rôznych jazykoch. V niektorých zahraničných jazykoch bude anglický text vyslovený v približnej miere ako hovorca s anglickým prízvukom v danom jazyku. Zoznam všetkých hlasov môžete zobraziť pomocou tohto príkazu:
$ say -v ‘?‘
Keď sa rozhodnete pre vhodný hlas, môžete mať povedať, povedzte čokoľvek na príkazovom riadku alebo v normálnom textovom súbore. Zahrnúť --interaktívne vlajka a povedať zvýrazní slová, ktoré sa čítajú nahlas:
$ say -v Vicki -f myfile.txt - interaktívne
Môžete dokonca nastaviť rýchlosť čítania textu späť, a ak je cieľový systém správne nakonfigurovaný, môžete mať povedať prečítať text na vzdialenom systéme.
Vďaka grafickému používateľskému rozhraniu systému Mac je väčšina vecí ľahká a je to príjemné miesto na trávenie času. Mac však obsahuje viac ako peknú tvár. Keď sa grafické rozhranie zdá príliš obmedzené alebo príliš pomalé, bude pre vás jednoduchšie otvoriť terminál a klepnúť na silu príkazového riadku. Okrem týchto 10 základných vecí si pozrite aj 20 tajomstiev príkazového riadku OS X v predchádzajúcom článku.