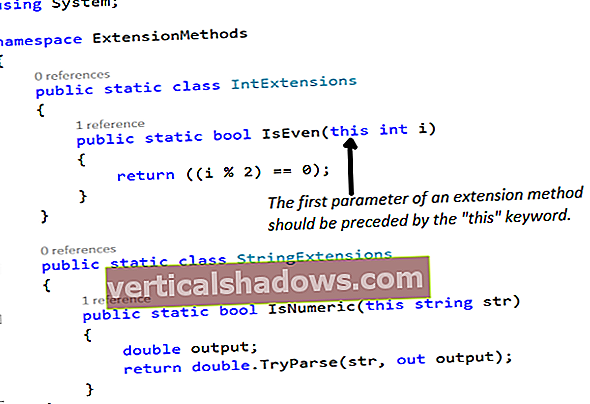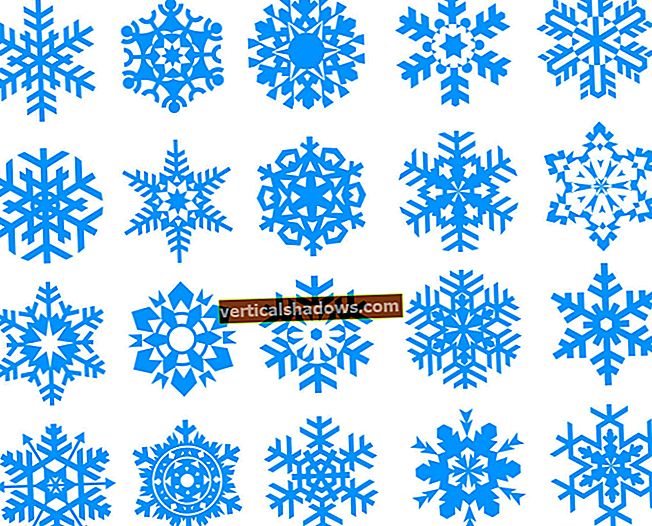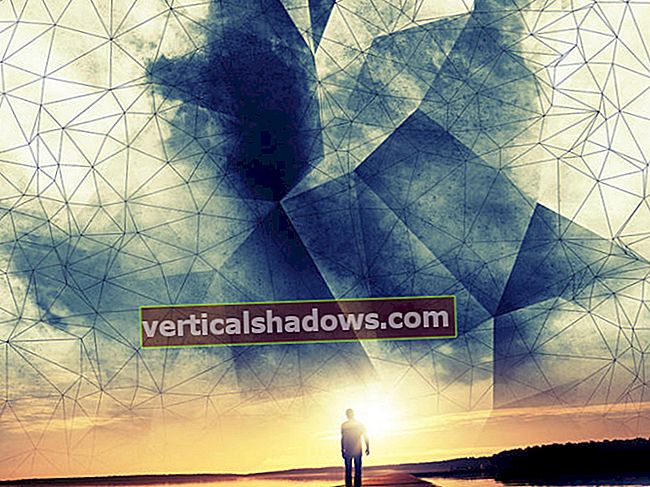Java Development Kit (JDK) je jedným z troch základných technologických balíkov používaných v programovaní Java spolu s JVM (Java Virtual Machine) a JRE (Java Runtime Environment). Je dôležité rozlišovať medzi týmito tromi technológiami a pochopiť, ako sú prepojené:
- JVM je komponent platformy Java, ktorý vykonáva programy.
- JRE je časť Java na disku, ktorá vytvára JVM.
- JDK umožňuje vývojárom vytvárať programy Java, ktoré môžu byť spúšťané a spúšťané JVM a JRE.
Vývojári, ktorí sú v prostredí Java noví, si často mýlia vývojovú súpravu Java a prostredie Java Runtime Environment. Rozlišuje sa v tom, že JDK je balík nástrojov pre rozvoj Softvér založený na prostredí Java, zatiaľ čo JRE je balík nástrojov pre bežiaci Kód Java.
Prostredie JRE možno použiť ako samostatný komponent na jednoduché spustenie programov Java, je však tiež súčasťou JDK. JDK vyžaduje JRE, pretože spúšťanie programov Java je súčasťou ich vývoja.
Obrázok 1 zobrazuje, ako JDK zapadá do životného cyklu vývoja aplikácií Java.
 Matthew Tyson
Matthew Tyson Rovnako ako pri mojom nedávnom úvode do Java Virtual Machine, zvážme technické a každodenné definície JDK:
- Technická definícia: JDK je implementáciou špecifikácie platformy Java vrátane knižníc kompilátorov a tried.
- Každodenná definícia: JDK je softvérový balík, ktorý si stiahnete za účelom vytvárania aplikácií založených na prostredí Java.
Kompilátor JDK a Java
Okrem JRE, čo je prostredie používané na spúšťanie aplikácií Java, obsahuje každý JDK kompilátor Java. The zostavovateľ je softvérový program schopný prijímať nespracované súbory .java - čo sú obyčajný text - a vykresliť ich do spustiteľných súborov .class. Čoskoro sa dočkáme kompilátora v akcii. Najprv vám ukážem, ako stiahnuť a nastaviť JDK vo vašom vývojovom prostredí.
Začnite s JDK
Získanie nastavenia Java vo vašom vývojovom prostredí je také ľahké ako stiahnutie JDK a jeho pridanie do vašej triedy. Pri sťahovaní vášho JDK budete musieť zvoliť verziu Java, ktorú chcete používať. Najčastejšie sa používa verzia 8, ale od tohto písania je Java 11 vydaním pre dlhodobú podporu (LTS). Java si zachováva spätnú kompatibilitu, takže si stiahneme iba najnovšie vydanie.
Balíčky JDK
Okrem výberu verzie Java budete musieť zvoliť aj balík Java. Balíčky sú vývojové sady Java, ktoré sú zamerané na rôzne typy vývoja. Dostupné balíčky sú Java Enterprise Edition (Java EE), Java Standard Edition (Java SE) a Java Mobile Edition (Java ME).
Začínajúci vývojári si niekedy nie sú istí, ktorý balík je vhodný pre ich projekt. Každá verzia JDK spravidla obsahuje Java SE. Ak si stiahnete Java EE alebo Java ME, získate s ňou štandardné vydanie. Napríklad Jave EE je štandardná platforma s ďalšími nástrojmi užitočnými pre vývoj podnikových aplikácií, ako sú Enterprise JavaBeans alebo podpora Object Relational Mapping.
Nie je tiež ťažké v budúcnosti prejsť na iný JDK, ak zistíte, že to potrebujete. Keď si práve začínate, s výberom správnej verzie Java a balíka JDK si nemusíte robiť veľké starosti.
Kompatibilita verzie JDK
Pretože JDK dodáva kompilátor pre vaše programy Java, JDK, ktorý používate, určuje, v ktorej verzii Java ste schopní kódovať. Napríklad, ak chcete používať novšie funkčné programovacie funkcie nájdené v Jave 8 (napríklad operátor šípky Lambda) , potom na kompiláciu potrebujete minimálne Java 8 JDK. Inak by javac príkaz odmietne kód s chybou syntaxe.
Stiahnite si JDK
Pri tomto výučbe zostaneme v prostredí Java SE, aby sme sa mohli sústrediť na základné triedy a technológie JDK. Ak si chcete stiahnuť Java SE JDK, navštívte oficiálnu stránku Oracle na stiahnutie. Uvidíte rôzne dostupné balíčky JDK, ako je to znázornené na obrázku 2.
 Matthew Tyson
Matthew Tyson Pred výberom sťahovania Java SE si nájdite chvíľu a prezrite si ďalšie možnosti. V kuchyni Java sa veľa varí!
O aplikácii Java EE
Program Java EE JDK by ste si stiahli, ak by vás primárne zaujímala tvorba webových aplikácií založených na prostredí Java. Java EE JDK obsahuje špecifikáciu Java Servlet, ktorá podporuje spracovanie požiadaviek HTTP. Každá implementácia Java EE JDK tiež vyžaduje a kontajner, čo je server, ktorý spúšťa aplikácie Java EE. Glassfish je referenčná implementácia servera Java EE pre Oracle. Ďalšie populárne implementácie sú Tomcat a Jetty.
Zatiaľ pokračujte a stiahnite si Java Standard Edition JDK.
Inštalácia JDK
Po spustení inštalátora JDK sa vám ponúkne výber z troch komponentov: Vývojové nástroje, Zdrojový kóda Verejné JRE. Môžete nainštalovať jeden alebo všetky z nich. V takom prípade stačí zvoliť predvolené nastavenie.
Inštalácia možnosti „Vývojové nástroje“ vám poskytne správny JDK. Inštalácia „Zdrojového kódu“ obsahuje zdroje pre verejné triedy v jadre Java API. Zahrnutie tejto možnosti vám umožní pri vytváraní aplikácií odkazovať na zdrojový kód. Tretia možnosť, „Public JRE“, vedie domov, že JDK a JRE sú samostatné entity: verejné JRE môžu iné programy používať na vykonávanie programov Java a môžu sa inštalovať oddelene od JDK.
Pokračujte a nainštalujte všetky tri komponenty a prijmite predvolené hodnoty pre každý z nich. To znamená, že vaše JDK a JRE budú nainštalované na predvolené umiestnenia pre váš operačný systém. Vo Windows to je C: \ Program Files \ Java, ako je vidieť na obrázku 3.
 Matthew Tyson
Matthew Tyson JDK na príkazovom riadku
Inštalácia JDK a JRE pridáva java príkaz do príkazového riadku. Môžete to overiť vložením do príkazového riadku a zadaním príkazu java -verzia, ktorá by mala vrátiť nainštalovanú verziu Java. (V niektorých prípadoch budete musieť reštartovať systém, aby táto zmena v ceste k systému mohla úplne zabrať.)
Je dobré mať java nainštalovaný, ale čo s tým javac? Tento prvok JDK budete potrebovať na kompiláciu svojich súborov Java.
Príkaz javac
The javac velenie žije vo vnútri / jdk adresár, ale nebude sa automaticky pridávať do systémovej cesty počas inštalácie. Máme možnosť inštalovať javac sami, alebo by sme mohli nainštalovať IDE, ktoré obsahuje tento príkaz. Začneme zostavením a spustením programu Java staromódnym spôsobom.
Jednoduchý program Java
Krok 1. Napíšte jednoduchý program Java
Vytvorte nový textový súbor s názvom Intro.java a umiestnite ho niekde do počítača, napríklad do priečinka Dokumenty.
Ďalej pridajte kód z výpisu 1, čo je veľmi jednoduchý program Java.
Zoznam 1. Intro.java
public class Intro {public static void main (String [] args) {System.out.println ("Vitajte v JDK!"); }} Krok 2. Zostavte s JDK
Ďalej pomocou kompilátora JDK urobte z vášho textového súboru spustiteľný program. Kompilovaný kód v jazyku Java je známy ako bytecode a nesie znak .trieda predĺženie.
Použijete javac príkaz, čo je skratka pre kompilátor Java. Zadajte úplnú cestu k príkazu do príkazového riadku a odovzdajte znak Intro.java súbor ako príkaz. V mojom systéme to vyzerá ako zoznam č. 2.
Zoznam 2. Zostavte s JDK
"C: \ Program Files \ Java \ jdk-10.0.1 \ bin \ javac.exe" Intro.java Výsledkom by mala byť úspešná kompilácia. The javac nebude odpovedať správou o úspechu; iba vygeneruje nový súbor. Akékoľvek chyby budú mať za následok výstup z konzoly.
Krok 3. Spustite súbor .class
Teraz by ste mali vidieť Úvodná trieda súbor v rovnakom adresári ako Intro.java.
Môžete ho spustiť zadaním: úvod do Java, ktorého výsledkom bude Zoznam 3. Upozorňujeme, že nezahŕňate .trieda pri zadávaní tohto príkazu.
Výpis 3. Bežícia Intro.class
C: \ Users \ mtyson \ Documents> java Intro Vitajte v JDK! Príkaz jar
The javac je hviezdou JDK, ale / bin adresár obsahuje ďalšie nástroje, ktoré budete potrebovať. Pravdepodobne najvýraznejšia po javac je jar nástroj.
A súbor .jar je zabalená sada tried Java. Len čo kompilátor vytvorí .trieda súbory, môže ich vývojár spojiť do a .jar, ktorý ich predvídateľným spôsobom komprimuje a štruktúruje.
Poďme konvertovať Úvodná trieda do a jar spis.
Prejdite späť do adresára, do ktorého ste umiestnili svoj priečinok Intro.javaa zadajte príkaz, ktorý sa zobrazuje v zozname 4.
Zoznam 4. Vytvorte súbor JAR
C: \ Users \ mtyson \ Documents> "c: \ Program Files \ Java \ jdk-10.0.1 \ bin \ jar.exe" - vytvoriť - súbor intro.jar Intro.class Vykonanie nádoby
Teraz uvidíte intro.jar súbor v adresári. Môžete využiť .jar pridaním do svojej triedy a vykonaním programu vo vnútri, ako je to zobrazené tu:
java -cp intro.jar Intro The -cp prepínač povie Java, aby pridala jar do triedy. Súbor .jar je pre tento malý program prehnaný, ale je nevyhnutný, pretože veľkosť programov rastie a závisí od balíkov tretích strán.
JDK vo vašom IDE
Pri spätnom pohľade na stránku sťahovania JDK ste si mohli všimnúť možnosť stiahnuť JDK s Netbeans IDE. An IDEalebo integrované vývojové prostredie je softvér, ktorý poskytuje súdržnú sadu nástrojov na vývoj aplikácií. Predstavte si IDE ako vizuálny operačný systém so sadou nástrojov, ako je prehliadač súborov a textový editor, s ďalšími funkciami špecifickými pre vývoj, ako je dokončenie a formátovanie kódu.
Pri vývoji Java je jednou z kľúčových vecí, ktoré IDE robí, spravovanie kompilácie za vás. To znamená, že IDE automaticky spustí proces kompilácie na pozadí, aby ste to nemuseli neustále robiť sami. IDE tiež poskytuje priebežnú spätnú väzbu, ktorá zachytáva chyby kódovania za chodu.
Pre Javu existuje niekoľko pevných IDE. Už ste videli, ako JDK funguje na príkazovom riadku, takže sa teraz poďme rýchlo pozrieť na to, ako to funguje v Eclipse IDE.
[Pozri tiež: Výber vášho Java IDE: Porovnanie Eclipse, NetBeans a Intellij IDE z hľadiska funkcií, použiteľnosti, veľkosti a typu projektu]
Zatmenie a JDK
Inštalácia Eclipse je mimo rozsahu tejto príručky, ale je to jednoduchý proces. Eclipse obsahuje inštalačný program ako každý iný program a tu nájdete ten pravý inštalačný program pre váš operačný systém.
S nainštalovaným Eclipse otvorte na paneli s ponukami položku ponuky Okno a vyberte preferencie.
V okne s predvoľbami uvidíte ikonu Java položka. Otvorte ho a vo vnútri uvidíte Zostavovateľ položka. Kliknutím na toto tlačidlo zobrazíte niektoré možnosti pre JDK.
Obrázok 4 zobrazuje snímku obrazovky s možnosťami JDK v Eclipse.
 Matthew Tyson
Matthew Tyson Ako už bolo spomenuté, budete si musieť pre svoj projekt zvoliť správnu verziu JDK. Pod kapotou spustí IDE kompilátor JDK, rovnako ako ste ho spustili z príkazového riadku. Eclipse IDE má tiež svoju vlastnú inštanciu JDK. IDE za vás spravuje JDK a JRE, čo výrazne uľahčuje život!
Záver
Tento článok je druhým v krátkej sérii, ktorá predstavuje tri základné komponenty platformy Java: JVM, JDK a JRE. Nájdite ďalší článok v sérii, kde sa dozviete všetko o prostredí Java Runtime Environment.
Tento príbeh, „Čo je to JDK? Úvod do vývojovej súpravy Java“, bol pôvodne publikovaný spoločnosťou JavaWorld.